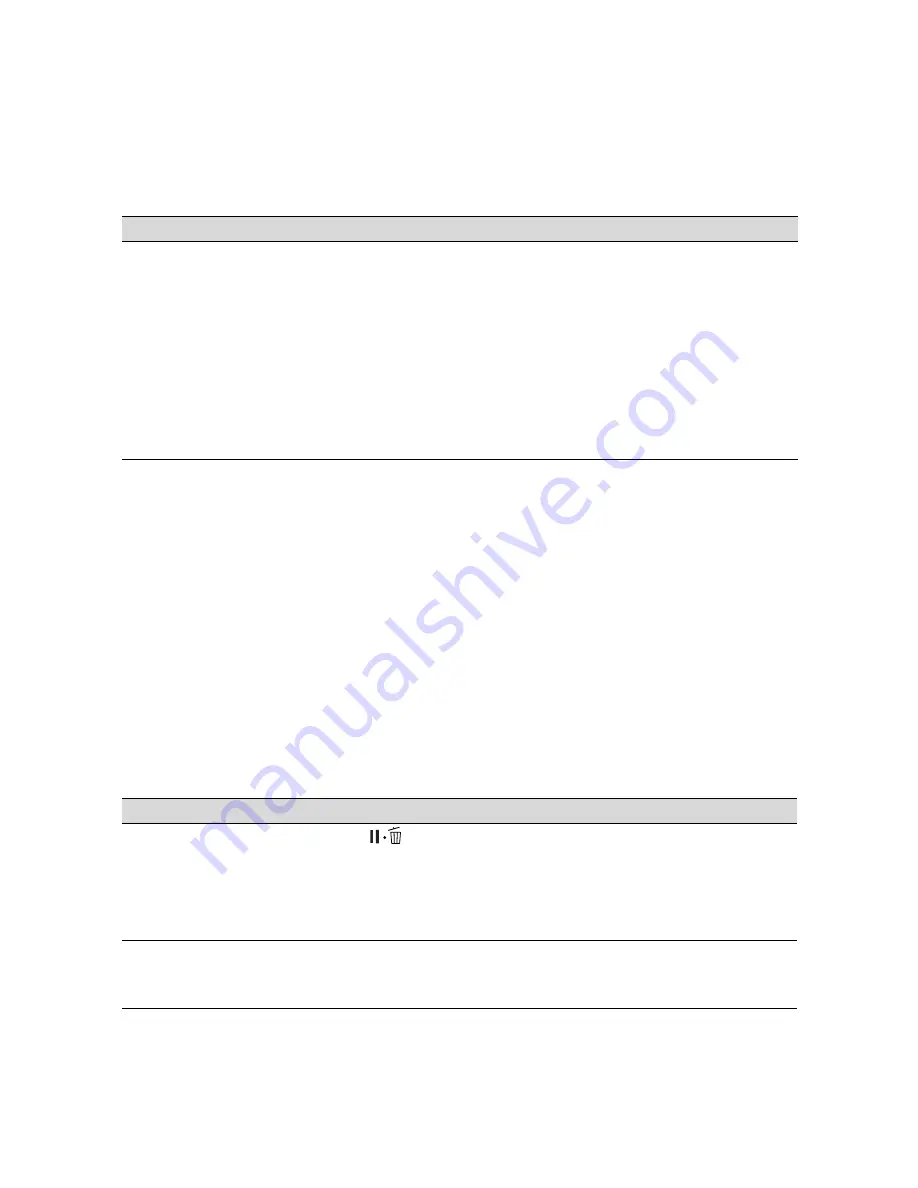
180
180
|
Solving Problems
Solving Operational Problems
If you can’t turn the printer on, if it stops printing unexpectedly, or if
nothing prints, check the following:
•
Paper is loaded correctly.
•
The printer is plugged securely into a working electrical outlet that’s not
controlled by a switch or timer.
•
The interface cable is securely connected to the printer and your system.
•
The voltage supplied by the electrical outlet matches the voltage on the
printer’s rating label. If not, turn off the power and unplug the power
cord immediately. Contact Epson for assistance; see page 13 for details.
If none of these suggestions help, try the solutions below.
The bottom edge of your
print is smeared.
◗
The paper is curled toward the printable side. Flatten the paper or curl it
toward the other side.
◗
Make sure the
Media Type
setting in your printer software is correct.
◗
If you’re printing on non-Epson media, you may need to adjust the paper
thickness setting or drying time. Use your printer software (page 94 for Mac
OS X or page 126 for Windows) to choose the correct setting. When you’re
done printing with a custom paper configuration, be sure to return the
setting to standard (
STD
).
◗
If printing on thick paper, the PLATEN GAP setting may be incorrect. Use the
control panel to change the setting to
WIDE
,
WIDER
, or
WIDEST
. See
Problem
Solution
Problem
Solution
The printer stops printing
unexpectedly.
◗
If the
Pause/reset light is flashing, the printer is performing a
maintenance procedure or waiting for ink to dry. Check the display message
and lights on the control panel. Wait until the light stops flashing.
◗
Check the display message and lights on the control panel to see if an error
has occurred. Follow the instructions for the messages beginning on
page 172.
The printer sounds as if it’s
printing, but nothing prints.
◗
Follow the instructions beginning on page 148 to clean the print head.
◗
Communication between the computer and printer may have been
momentarily interrupted. Try restarting the computer and printing again.
Summary of Contents for Stylus Pro 7890 Series
Page 1: ...Epson Stylus Pro 7890 9890 USER S GUIDE ...
Page 4: ......
Page 10: ...10 10 ...
Page 20: ...20 20 Introduction ...
Page 51: ...51 Setting Up the Printer 51 5 Click your printer model 6 Click the Install button ...
Page 84: ...84 84 Handling Paper and Other Media ...
Page 106: ...106 106 Printing With Epson Drivers for Mac OS X ...
Page 136: ...136 136 Printing With Epson Drivers for Windows ...
Page 144: ...144 144 Managing Color With Profiles ...
Page 224: ...224 224 Index ...






























