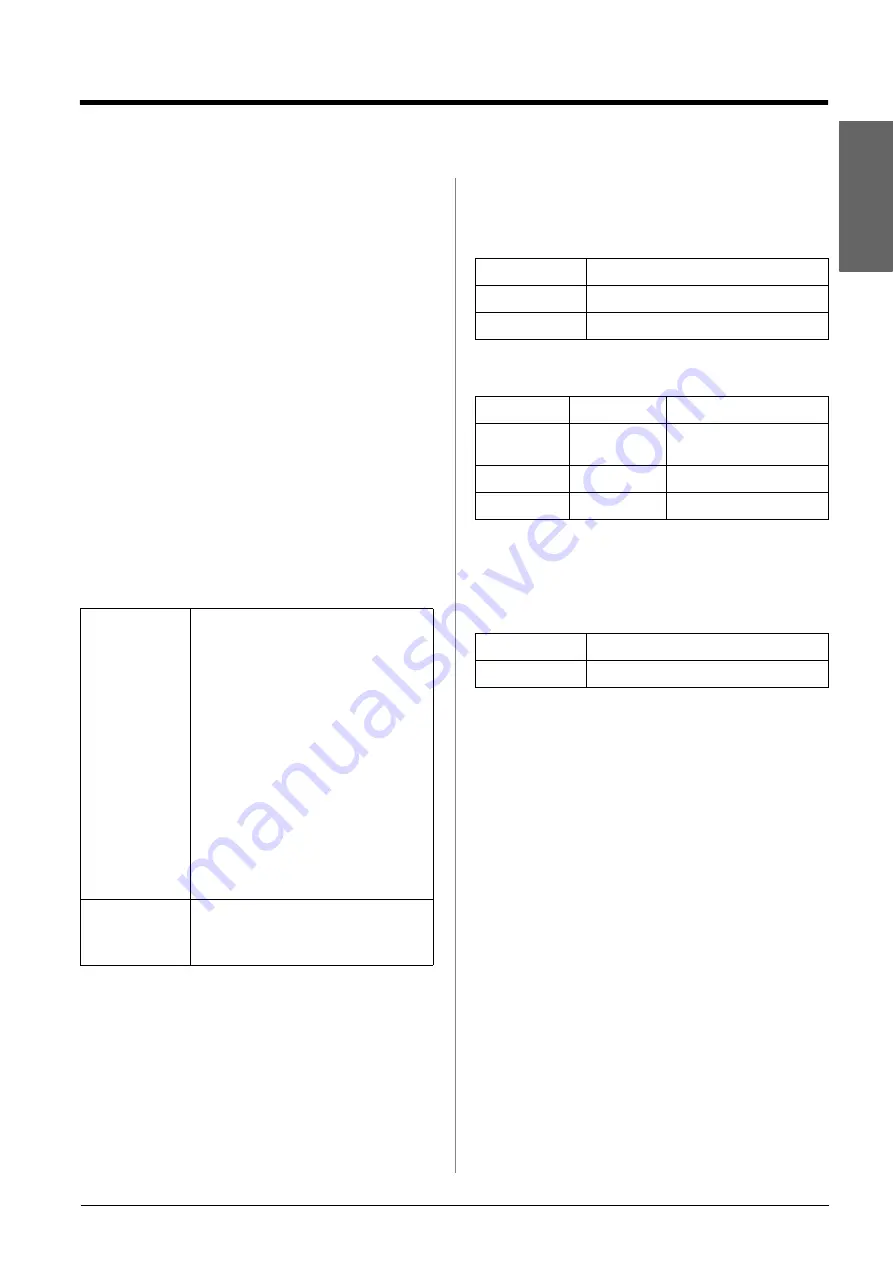
Accessing Images to Print
7
English
Accessing Images to Print
Inserting a Memory Card
Precautions:
❏
Insert a memory card so that the top of the card faces up, as
shown in the illustration.
❏
Loading a memory card in ways other than those shown here
may damage the printer, memory card, or both.
❏
Use only one type of memory card at a time. Eject the loaded
memory card before inserting another kind of memory card.
❏
Close the memory card slot cover when the memory card is in
operation to protect the memory card from static electricity. If you
touch the memory card when it is inserted in the printer, it may
cause the printer to malfunction.
❏
Before loading the Memory Stick Duo, Memory Stick PRO Duo,
MagicGate Memory Stick Duo, miniSD card, microSD card,
miniSDHC card, and microSDHC card, attach the adapter
provided with it.
Compatible cards
Make sure your memory card meets the following
requirements.
Data specifications
Photo
Movie
* These values are the maximum frame size and the maximum
frame rate supported by this printer. Depending on your movie
data, this printer may not be able to replay it even if it meets these
requirements.
Card type
CompactFlash, Microdrive,
SD Memory Card, miniSD card,
microSD card, SDHC Memory Card,
miniSDHC card, microSDHC card,
MultiMediaCard,
Memory Stick, Memory Stick PRO,
MagicGate Memory Stick,
MagicGate Memory Stick Duo,
Memory Stick Duo,
Memory Stick PRO Duo,
xD-Picture Card, xD-Picture Card Type M,
xD-Picture Card Type H
Media format
DCF (Design rule for Camera File system)
version 1.0 or 2.0 compliant
All card types standard version compliant.
File format
JPEG or TIFF, with the EXIF Versions 2.21
Image size
80
×
80 pixels to 9200
×
9200 pixels
Number of files
Up to 999
File format
Video codec
Detail *
AVI
Motion-JPEG
30 fps: 640
×
480 (VGA)
60 fps: 320
×
240 (QVGA)
MOV
Motion-JPEG
30 fps: 848
×
480 (WVGA)
MPG
MPEG1
30 fps: 640
×
480 (VGA)
File size
Up to 2 GB per 1 file
Number of files
Up to 100






















