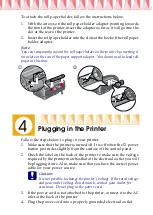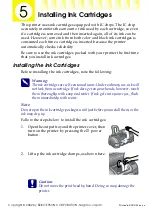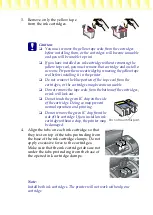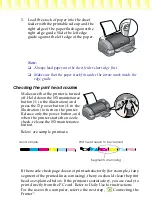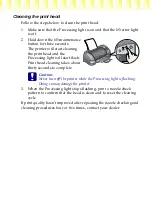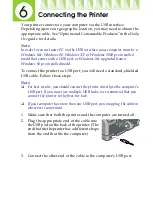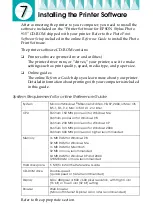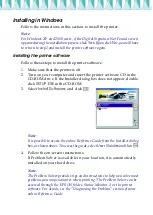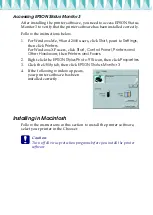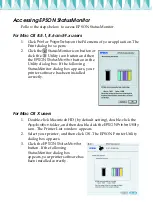To attach the roll paper holder, follow the instructions below.
1. With the arrows on the roll paper holder adapter pointing towards
the front of the printer, insert the adapter as far as it will go into the
slot at the rear of the printer.
2. Insert the roll paper holder into the slots at the back of the roll paper
holder adapter.
Note:
You can temporarily mount the roll paper holder on the printer by inserting it
into slots at the rear of the paper support adapter. You do not need to load roll
paper at this time.
Plugging in the Printer
Follow the steps below to plug in your printer.
1. Make sure that the printer is turned off. It is off when the
P
power
button protrudes slightly from the surface of the control panel.
2. Check the label on the back of the printer to make sure the voltage
required by the printer matches that of the electrical outlet you will
be plugging it into. Also, make sure that you have the correct power
cable for your power source.
c
Caution:
It is not possible to change the printer’s voltage. If the rated voltage
and your outlet voltage do not match, contact your dealer for
assistance. Do not plug in the power cord.
3. If the power cord is not attached to the printer, connect it to the AC
inlet at the back of the printer.
4. Plug the power cord into a properly grounded electrical outlet.
➁
➀