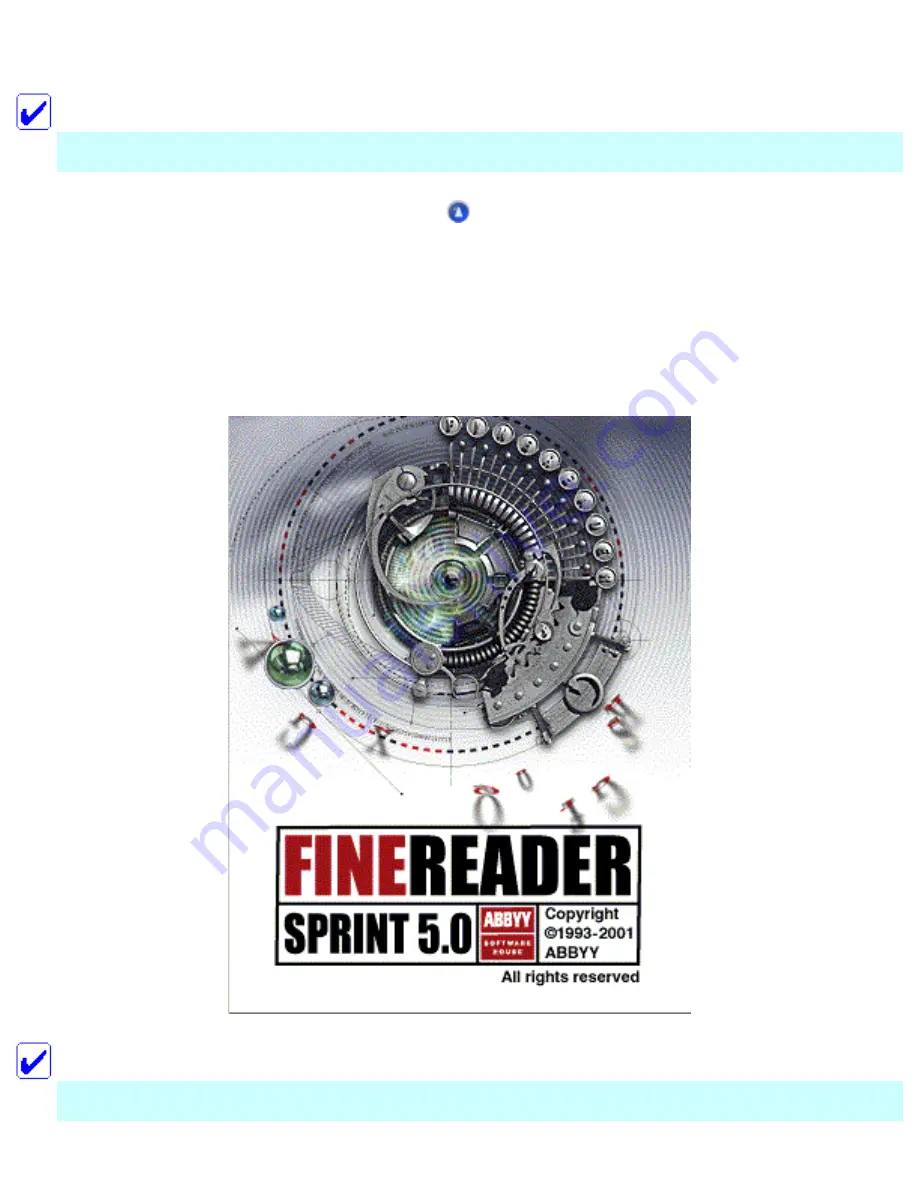
application.
Note:
This application is available when a fax application is installed to your computer.
Edit Text
Use this application to scan and convert images into text. The converted text can be saved or sent to a
word processing application. When you launch this application, the following screen appears.
Note:
This application is available when Fine Reader is installed.
Summary of Contents for Stylus CX6500
Page 42: ...For more information on EPSON Smart Panel see Overview of EPSON Smart Panel Top ...
Page 92: ......
Page 99: ...Printing on Envelopes Explains how to print on envelopes Top ...
Page 108: ... Top ...
Page 117: ... Top ...
Page 125: ...Click Print to start printing Top ...
Page 129: ... Top ...
Page 184: ...Click Print to start printing Top ...
Page 187: ...Click the Page Layout tab and select the Multi Page checkbox Then select Pages Per Sheet ...
Page 195: ...Media Type Settings Click Print to start printing Top ...
Page 199: ...Click Settings to adjust the way your poster will print The Poster Settings dialog box opens ...
Page 206: ...Cut off the remaining margins Warning Be careful when using sharp tools Top ...
Page 259: ...See your operating system s documentation for details Top ...
Page 301: ...The scanned images are sent to the application or saved in the specified folder Top ...
Page 310: ...Click Scan and Save to start scanning or Scan with Options to change scanning settings Top ...
Page 329: ...To remove or delete a marquee click the marquee and click the Delete marquee button Top ...
Page 335: ... For details about the settings refer to the EPSON Smart Panel documentation Top ...
Page 352: ... Top ...
Page 361: ... Top ...
Page 400: ... Top ...
Page 419: ...Browser Web browser Microsoft Internet Explorer 4 0 or later recommended Top ...






























