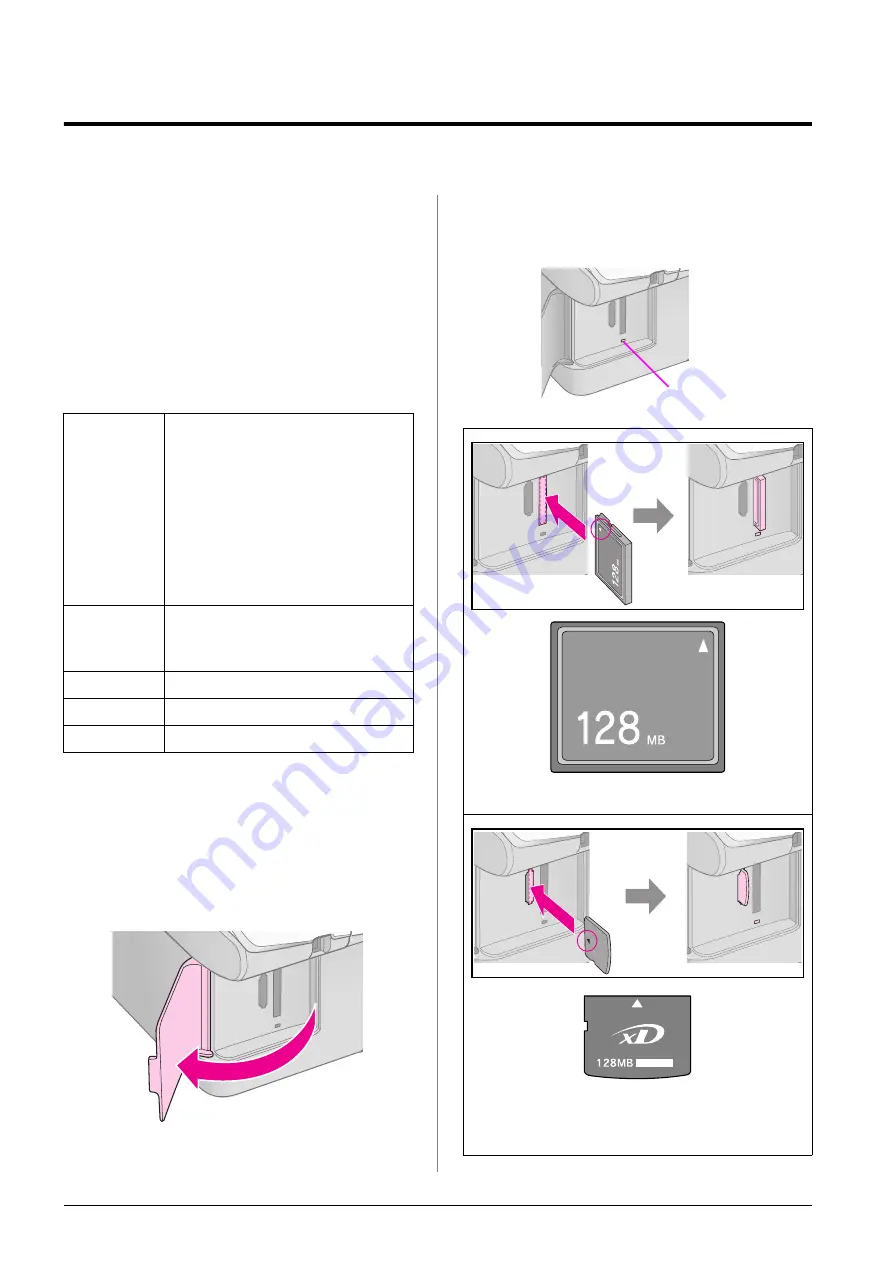
12
Printing from a Memory Card
Printing from a Memory Card
You can print photos directly from your digital
camera's memory card. Just insert it into the memory
card slot and you are ready to print.
Handling a Memory Card
Compatible cards
Make sure your memory card meets the following
requirements.
Inserting a memory card
1.
Turn off your computer or disconnect it from the
product.
2.
Make sure the product is turned on.
3.
Open the memory card slot cover.
4.
Make sure the memory card light is off and no
memory cards are in the slots. Then insert your
memory card.
Card type
CompactFlash, Microdrive,
SD Memory Card, SDHC Memory Card,
MultiMediaCard, miniSD card,
miniSDHC card, microSD card,
microSDHC card, Memory Stick,
Memory Stick PRO,
Magic Gate Memory Stick,
Magic Gate Memory Stick Duo,
Memory Stick Duo,
Memory Stick PRO Duo,
xD-Picture Card, xD-Picture Card Type M
xD-Picture Card Type H
Media format
DCF (Design rule for Camera File system)
version 1.0 or 2.0 compliant
All card types standard version compliant.
File format
JPEG with the Exif Version 2.21 standard
Image size
80
×
80 pixels to 9200
×
9200 pixels
Number of files
Up to 999
memory card light
CompactFlash
Microdrive
xD-Picture Card
xD-Picture Card Type M
xD-Picture Card Type H
Summary of Contents for Stylus CX5900 Series
Page 35: ...English ...





























