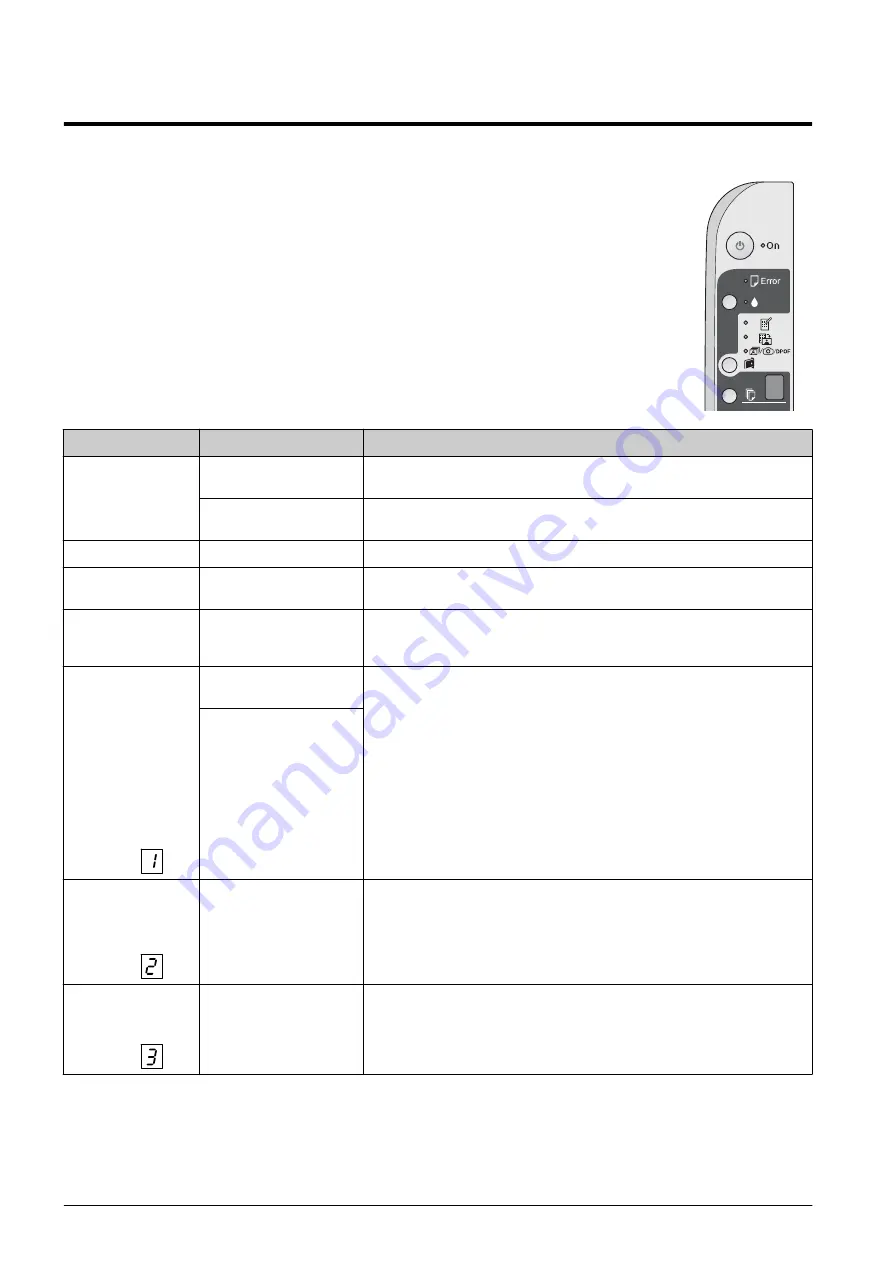
22
Solving Problems
Solving Problems
If you have a problem with the product, check the lights on the control panel and the code
number or letter in the
k
[
Copies
] window to diagnose what may be causing the problem.
You can also check “Problems and Solutions” on page 24 for troubleshooting suggestions
on using the product without a computer. See the
User’s Guide
included in the software
CD-ROM for help on using the product with a computer.
Error Indicators
O
: Indicates light on
k
: Indicates light is flashing
Lights/Code
Cause
Solution
O
b
Error
No paper is loaded in the
sheet feeder.
Load paper in the sheet feeder (
“Handling Paper” on page 8). Then press
x
Start
E
[
Color
] to continue or
y
Stop
to cancel.
Multiple pages have been
fed into the sheet feeder.
Remove and reload the paper (
“Handling Paper” on page 8). Then press
x
Start
E
[
Color
] to continue or
y
Stop
to cancel.
k
b
Error
Paper is jammed.
Clear the jammed paper (
“Paper feed problems” on page 24).
k B
An ink cartridge is running
low on ink.
Replace the ink cartridge (
“Replacing Ink Cartridges” on page 17).
O B
An ink cartridge is
expended or not installed
correctly.
If any cartridge is expended, you cannot print until you replace it. Replace the ink
cartridge (
“Replacing Ink Cartridges” on page 17).
k
b
Error
k
m
Print Index Sheet
-A4-
k
i
Print From Index
Sheet
k
f
/
e
/DPOF
Print All/DPOF/
PictBridge
k
[
Copies
]
An unsupported memory
card is inserted.
Remove the memory card (
“Handling a Memory Card” on page 12).
The memory card does not
contain any valid images.
k
b
Error
k
i
Print From Index
Sheet
k
[
Copies
]
An index sheet was not
recognized because it is
not positioned correctly.
Position the index sheet correctly on the document table, aligning the top of it with
the left edge of the glass. Then press
x
Start
E
[
Color
] to continue or
y
Stop
to cancel.
The index sheet was not printed correctly. Print the index sheet, mark it, and try
again (
“Selecting and Printing Photos Using an Index Sheet” on page 14).
k
b
Error
k
i
Print From
Index Sheet
k
[
Copies
]
The index sheet is marked
incorrectly.
Remove the index sheet, mark it correctly, and try again (
Summary of Contents for Stylus CX4900 Series
Page 27: ...Solving Problems 27 English ...





















