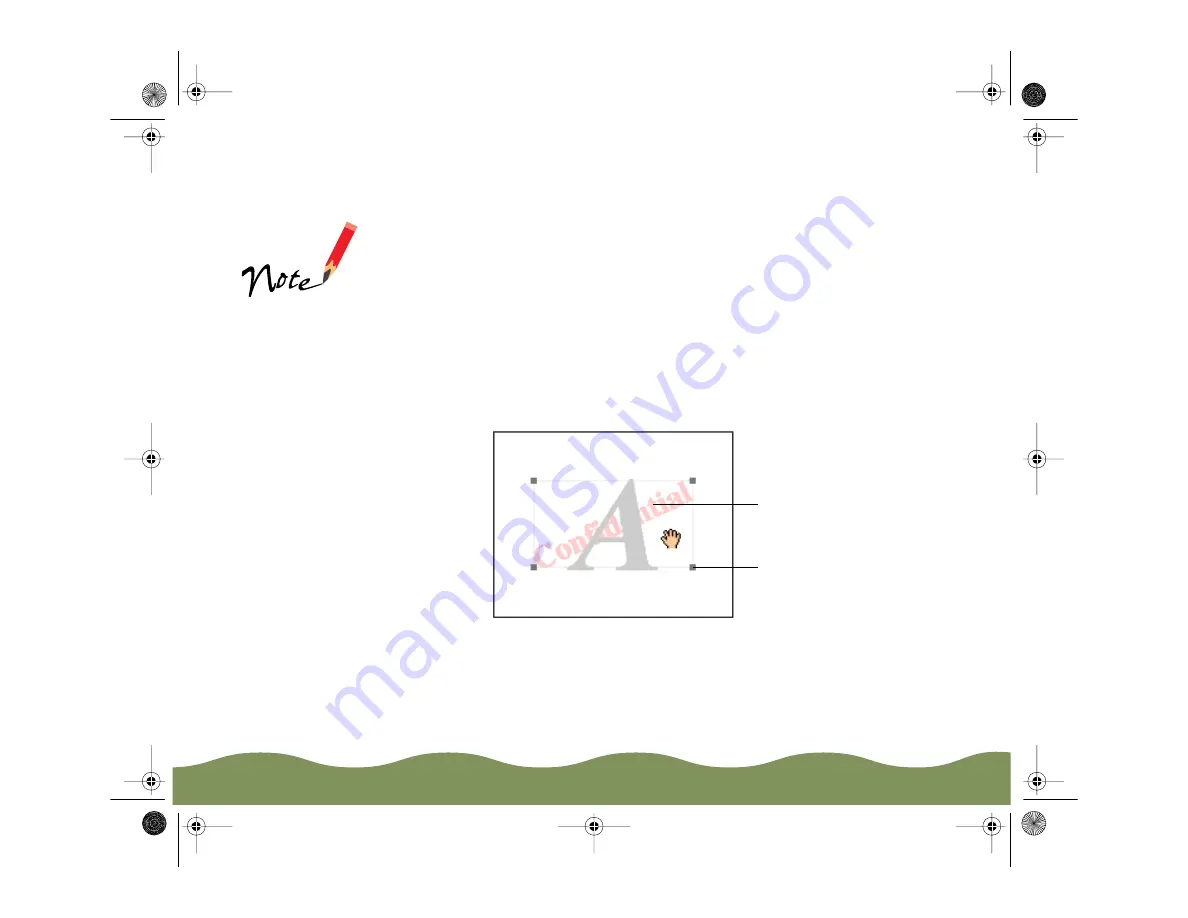
Advanced Printing
Page 68
6 Now select the way you want the watermark to appear by choosing the
following options. The layout graphic changes to reflect all the settings
you choose.
◗
Color lets you choose a color for your predefined watermark:
Black, Blue, Aqua, Lime, Fuchsia, Red, or Yellow. You cannot
select a color for a custom watermark; it is printed in its original
colors.
◗
Intensity sets the lightness or darkness of the watermark based on
where you move the slidebar.
◗
To adjust the size and position of the watermark, move the cursor
over the Layout graphic. Four boxes appear in the corners of the
graphic and the cursor changes to a hand.
If your monitor
displays only 16
colors, the Intensity
adjustments are not
shown in the Layout
graphic.
Click and drag anywhere
in here to move the
watermark
Click and drag one of the
corner boxes to resize the
watermark
color900.book Page 68 Wednesday, January 6, 1999 12:39 PM






























