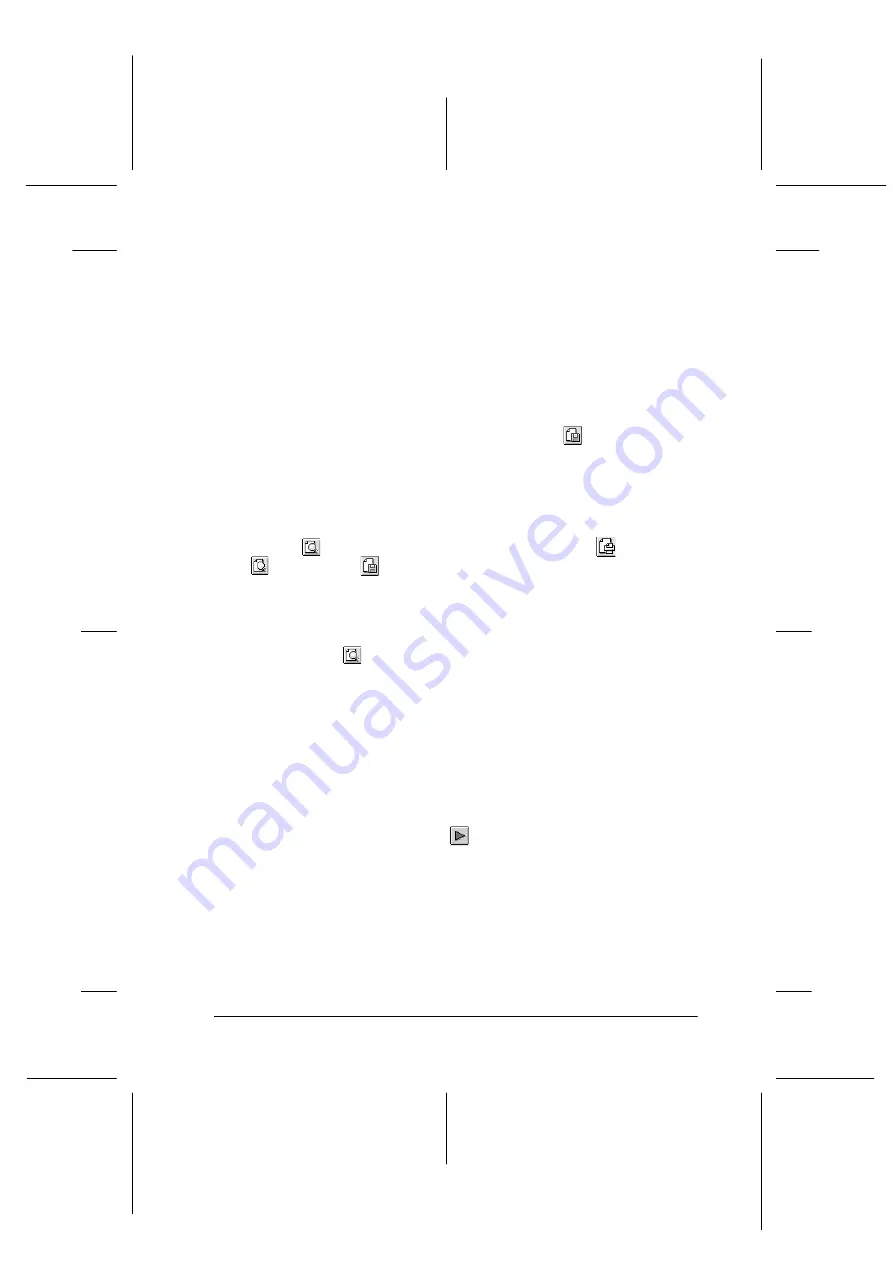
35
R4C477
short.bk
Rev_C
A5 size
SOFTM.FM
12/21/99
Pass 3
R
Proof Sign-off:
M.Otsuka, CRE Tsukada_______
N. Nomoto
_______
_______
4. If you are satisfied with the previewed image, click
.
If you are not satisfied with the appearance of the image, click
Cancel
. The Preview and Print dialog boxes close with the
current print settings preserved. Open the Print dialog box
again to make more changes to the print settings.
Saving print data in files
You can save print data in a file by using the
Save File icon
button in the Print dialog box. This feature lets you print the data
at a later time simply by double-clicking the saved file. Follow
these steps.
Note:
Use the
Preview icon button to switch between the
,
Preview, and
Save File modes. Click the icon to select the mode
you want.
1. Make your printer driver settings.
2. Click the
Preview icon button in the Print dialog box
repeatedly until the
button changes into the
Save File
button.
3. Click the
Save File
button.
4. Select the location where you want to save the file, then type
a file name into the Save As box and click
Save.
When you want to print the data, double-click the file to open
EPSON Monitor 3. Click the
Resume button to send the data
to the printer.






























