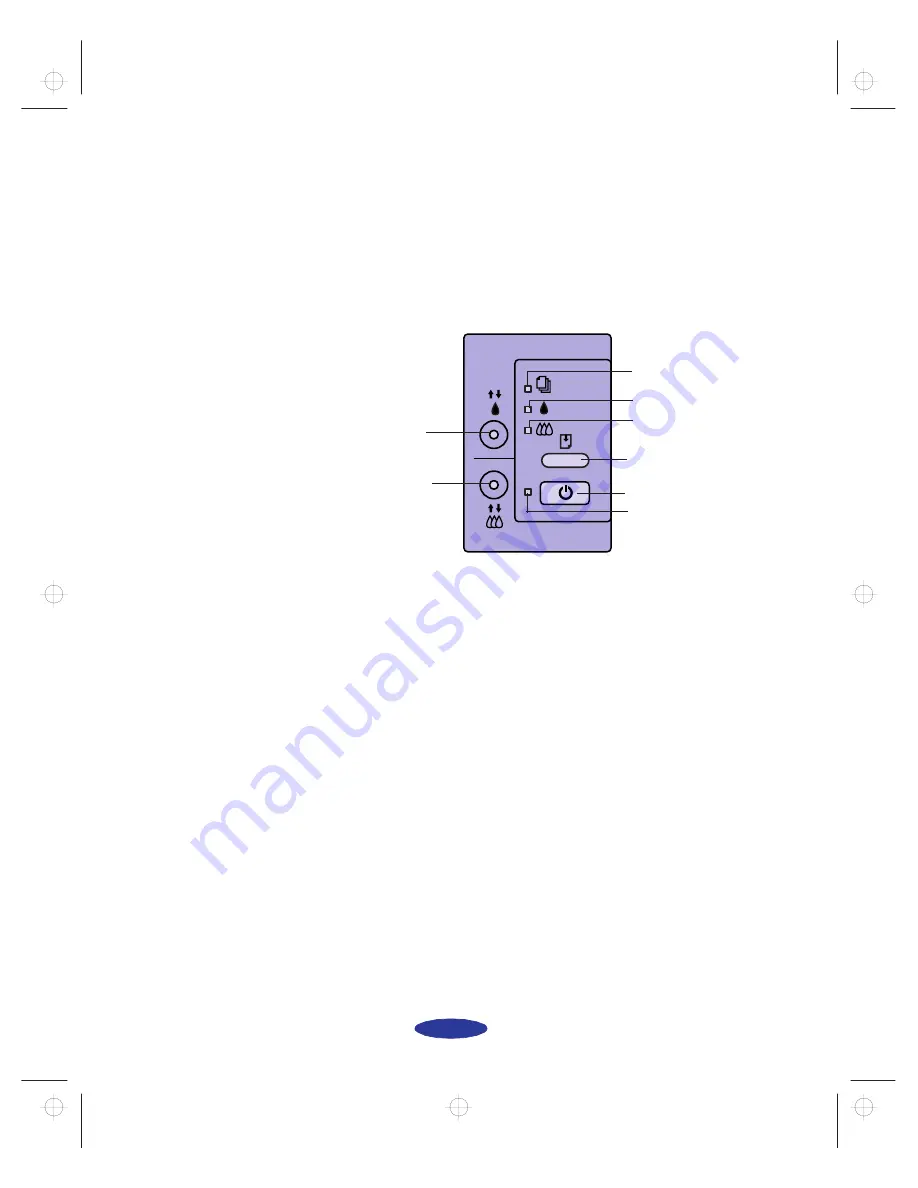
Basic Printing
1-8
What To Do When the Printer
Lights Flash
The four lights on your printer’s control panel show the
printer’s status and alert you to problems like paper jams.
power button
load/eject button
color cleaning
button
black cleaning
button
paper out light
color ink out light
black ink out light
power light
S
When the paper light
flashes
, paper is jammed in the printer.
Turn off the printer and gently pull out all jammed paper.
Then press the
E
load/eject button. See page 6-14 for more
information.
S
When the paper light
comes on
, your paper ran out or is
incorrectly loaded. Load paper in the feeder and then press
the
E
load/eject button.
B A
When an ink light
flashes
, your ink supply is low. Make sure
you have a replacement cartridge.
B A
When an ink light
comes on
, you need to replace the ink
cartridge. See Chapter 5 for instructions.
P
When the power light
flashes
, the printer is receiving a print
job or performing a maintenance operation.
P S B A
When two or more lights
flash
, your printer may have a
problem. See page 6-9 and page 6-10 for more information.
easch1.fm5 Page 8 Monday, November 25, 1996 4:33 PM






























