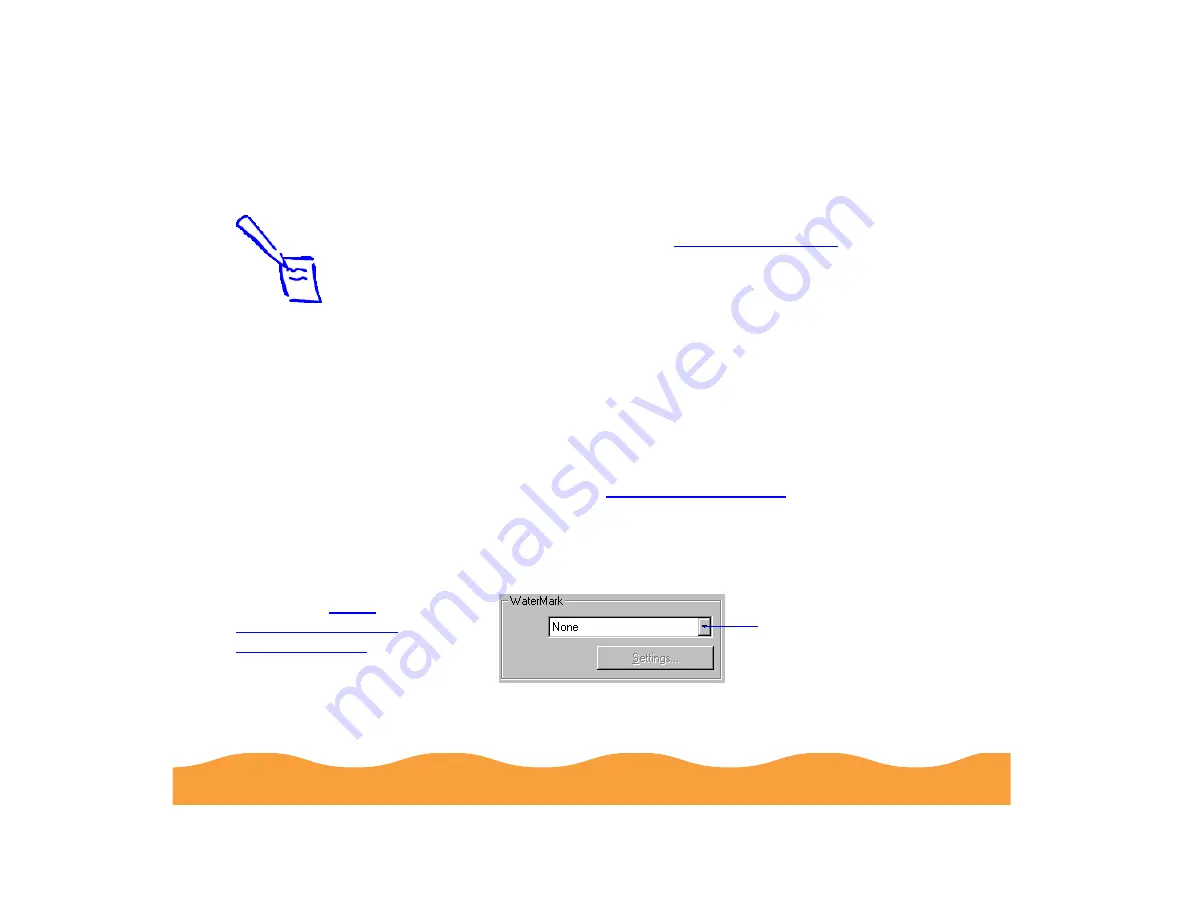
Advanced Printing
Page 65
5
If you want to frame each page’s contents with a black line, one
dot wide, click the Print page frames checkbox.
6
If you’re finished selecting Layout options, click OK. If you want
to select more options, see
Adding a Watermark
You can add a watermark to each page in your document to
emphasize its purpose or indicate how the document should be
handled. For example, you may want to add a watermark of the
word “Confidential” to documents you don’t want distributed to other
parties. Or you can add a custom bitmap of your company logo so
your document looks like printed letterhead.
Follow these steps to add a watermark:
1
to access the printer
settings dialog box.
2
Click the Layout tab. You see the Layout dialog box.
3
To select a watermark, click in the WaterMark drop-down list.
Note:
To add a custom
watermark, you must
first create the
watermark as a bitmap
in an application
program that can
create bitmap files.
See your application’s
documentation for
instructions.
If you selected a
multiple page print
layout option (as
described in Using
Multiple Print Layouts
and Page Frames),
your watermark will
appear on each page
in the layout.
WaterMark
drop-down list






























