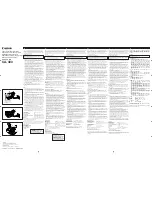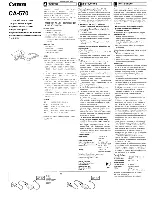-58
2. Click the
Custom
button in the Print dialog box. This
activates the Custom Settings list, located below and to the
right of the Custom radio button.
3. From the Custom Settings list, select the most appropriate
setting for the type of document or image you will print.
4. When you choose a Custom setting, other settings such as
Print Quality, Halftoning, and Color are set automatically.
Changes are shown in the display on the left side of the Print
dialog box.
Using the Advanced settings
The Advanced settings give you complete control over your
printing environment. Use these settings to experiment with new
printing ideas, or to fine-tune a range of print settings to meet
your individual needs. Once you are satisfied with your new
settings, you can give them a name and add them to the Custom
Settings list.
1. Click the
Custom
button in the Print dialog box, then click
the
Advanced
button. The Advanced dialog box appears.
2. Select the Media Type that you loaded in the printer. For
details, see “Making the Media Type setting”.
Summary of Contents for Stylus Color 660
Page 1: ...4010612 xxx 01 ...
Page 5: ... 4 ...
Page 11: ... 4 Safety Instructions ...
Page 25: ... 18 Paper Handling 4 6 inch A trimmed size B printed image size ...
Page 130: ... 123 ...
Page 131: ......