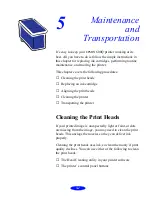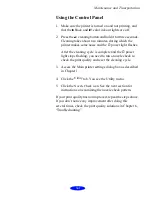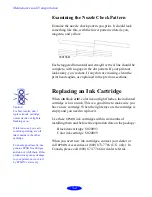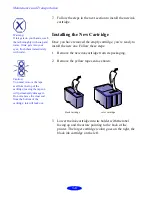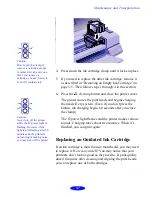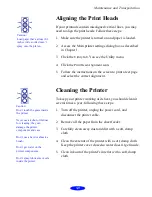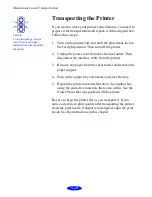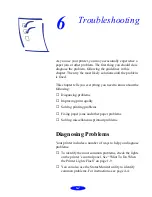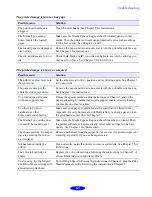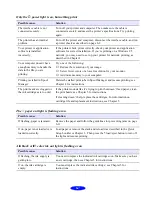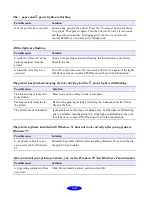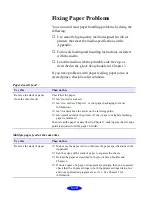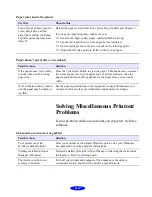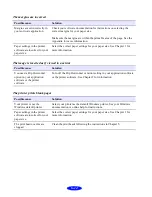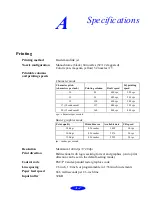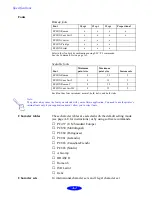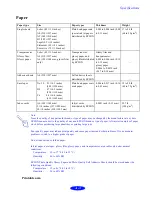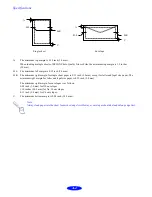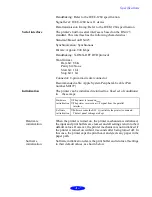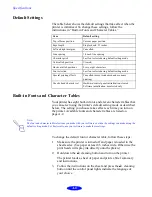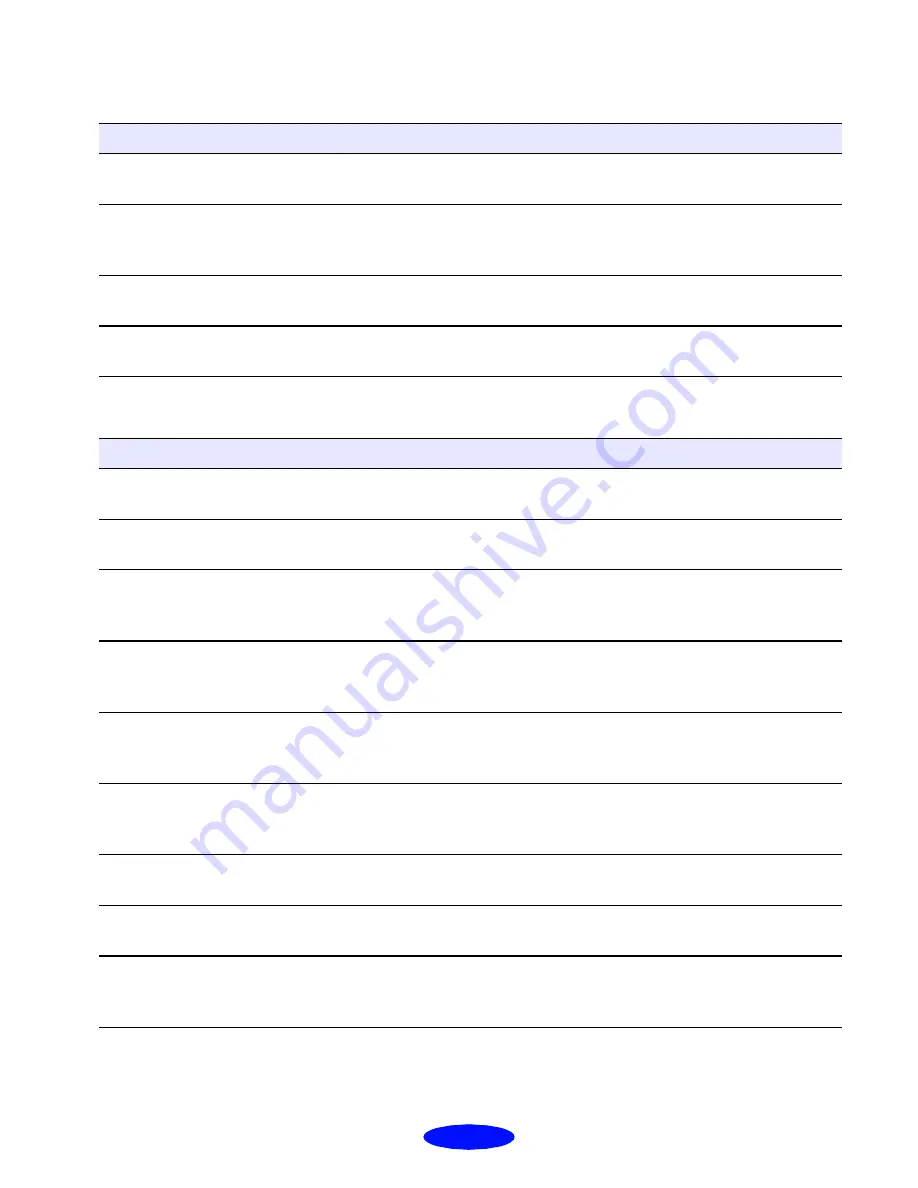
Troubleshooting
6-5
The printed image is faint or has gaps
The printed image is blurry or smeared
Possible cause
Solution
The print head nozzles are
clogged.
Clean the print heads. See Chapter 5 for instructions.
The Media
Type setting
doesn’t match the loaded
paper.
Make sure the Media
Type setting matches the loaded paper or other
media. Then the printer software can automatically select other settings
for the best quality. See Chapters 1 and 3.
The loaded paper is damaged,
old, or dirty.
Remove the paper and reload a new stack with the printable side face up.
See Chapter 3 for instructions.
The ink cartridges are low on
ink.
Check the
B black and A color ink out lights to see which cartridge you
may need to replace. See Chapter 5 for instructions.
Possible cause
Solution
The printer’s adjust lever is in
the 0 position.
Set the adjust lever to the + position and try printing again. See Chapter 3
for instructions.
The paper is damp or the
printable side is face down.
Remove the paper and reload a new stack with the printable side face up.
See Chapter 3 for instructions.
You loaded special media
without a support sheet.
Follow the special media loading instructions in Chapter 3 and on the
paper packaging for media that require support sheets. Also try loading
your media one sheet at a time.
You tried to print on
cardboard or other
nonrecommended media.
Make sure your paper or media meets the specifications listed in the
Appendix. If your printouts are still blurry after you change paper, clean
the print heads as described in Chapter 5.
The Media
Type setting does
not match the loaded paper.
Make sure the Media
Type setting matches the media you loaded. Then
the printer software can automatically select other settings for the best
quality. See Chapter 3 for information.
The sheets entering the output
tray are smearing the ink on
ejected pages.
Remove each sheet from the output tray as soon as it is printed to prevent
smearing, especially if you use transparencies.
Ink has leaked inside the
printer.
Clean carefully inside the printer to remove spilled ink. See Chapter 5 for
instructions.
The color ink cartridge is
empty.
Replace the color ink cartridge following the instructions in Chapter 5 or
choose Black ink in your printer software.
You’re using the High Speed
and MicroWeave settings with
a misaligned print head.
Turn off High Speed following the instructions in Chapter 2. Run the Print
Head Alignment utility following the instructions in Chapter 5.