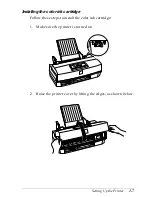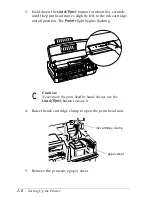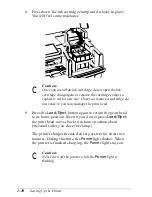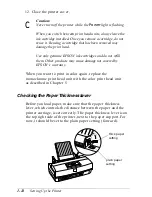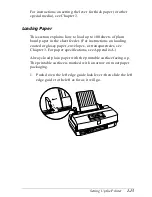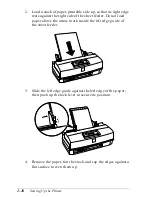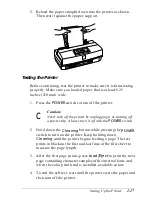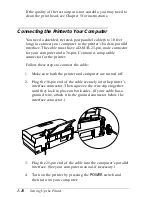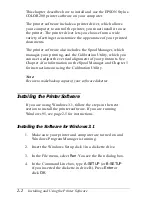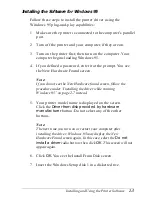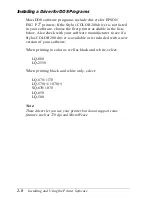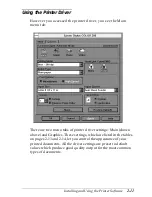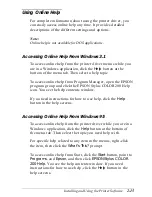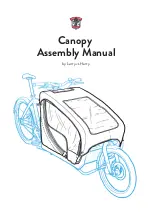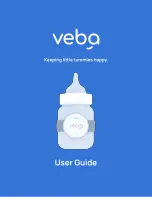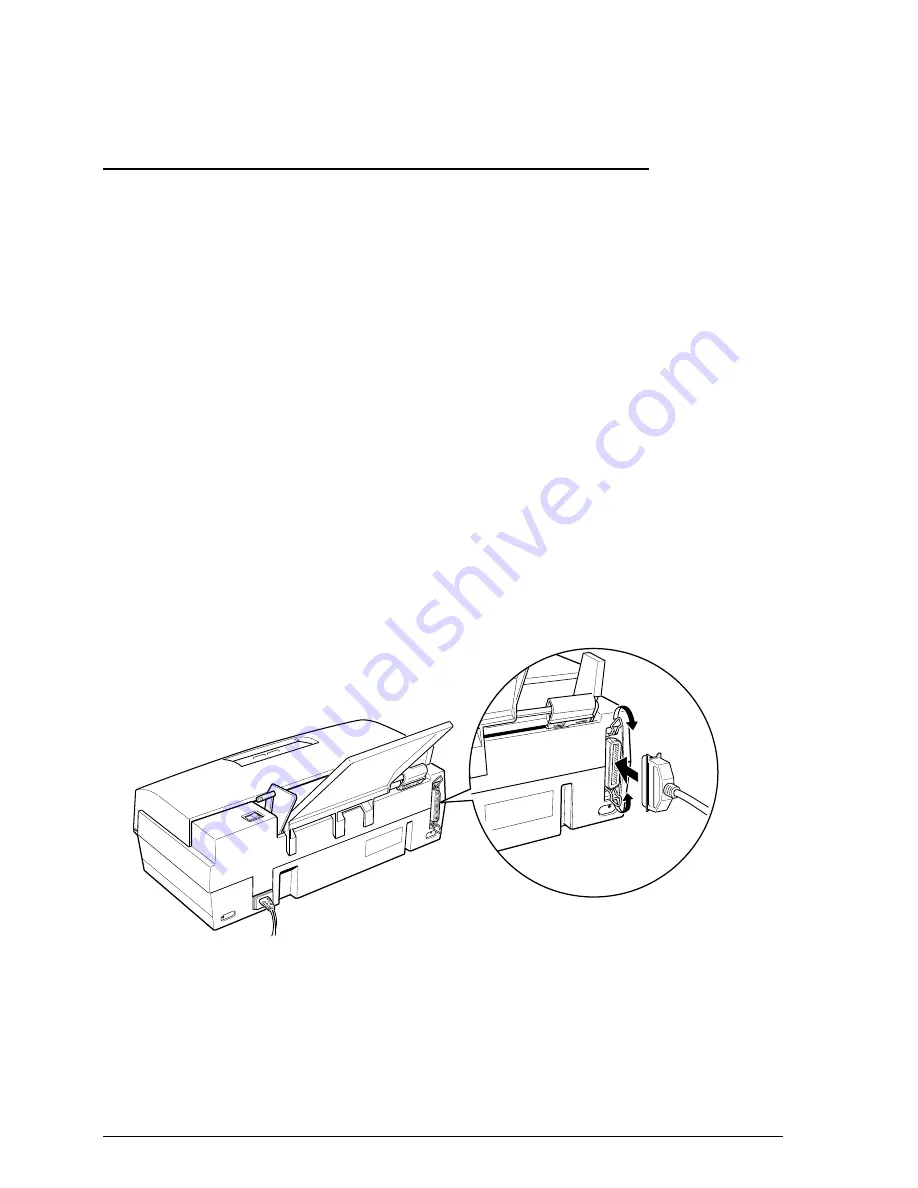
If the quality of the test output is not suitable, you may need to
clean the print head; see Chapter 5 for instructions.
Connecting the Printer to Your Computer
You need a shielded, twisted-pair parallel cable (6 to 10 feet
long) to connect your computer to the printer’s built-in parallel
interface. The cable must have a D-SUB, 25-pin, male connector
for your computer and a 36-pin, Centronics compatible
connector for the printer.
Follow these steps to connect the cable:
1. Make sure both the printer and computer are turned off.
2. Plug the 36-pin end of the cable securely into the printer’s
interface connector. Then squeeze the wire clips together
until they lock in place on both sides. (If your cable has a
ground wire, attach it to the ground connector below the
interface connector.)
3. Plug the 25-pin end of the cable into the computer’s parallel
interface. (See your computer manual, if necessary.)
4. Turn on the printer by pressing the
POWER
switch and
then turn on your computer.
1-18
Setting Up the Printer