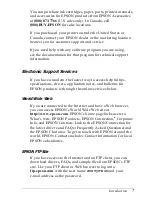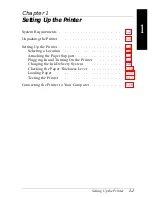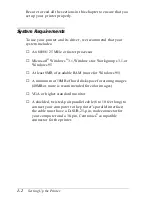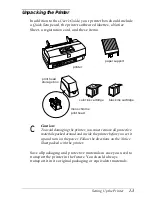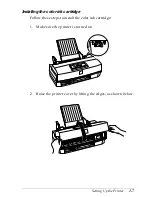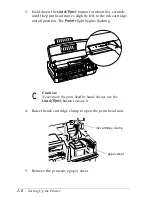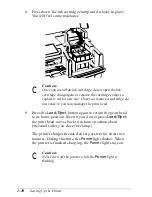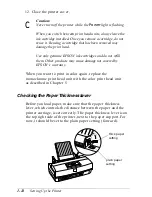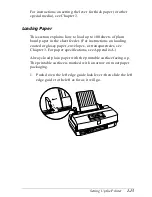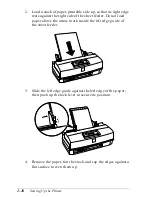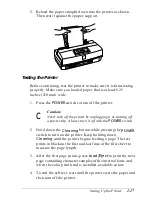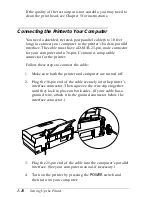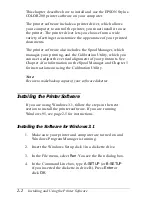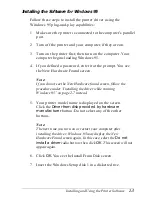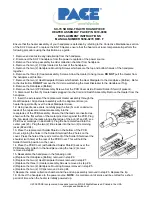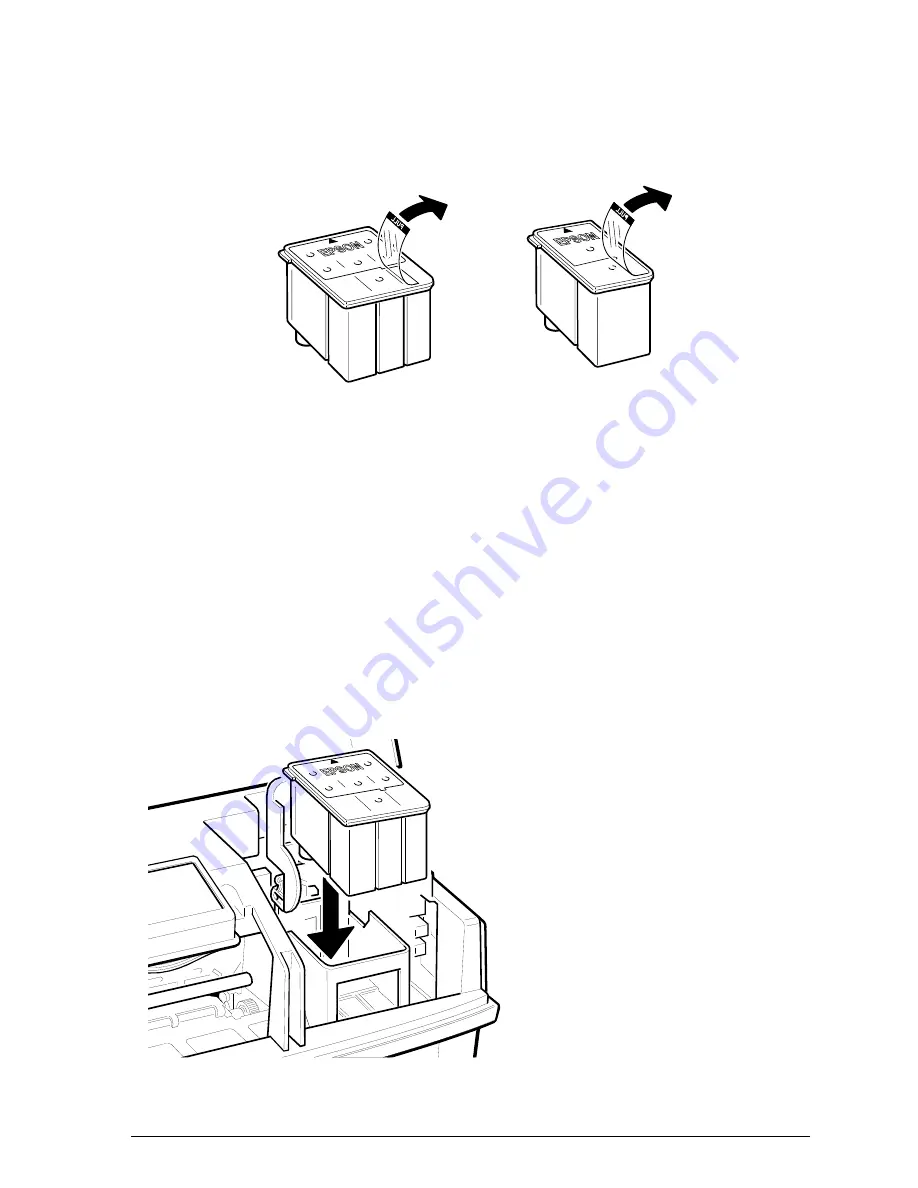
6. Open the foil ink cartridge packages and take out the
cartridges. Remove the tape seal from the top of each one.
Set the black cartridge aside for now.
c
Caution:
You must remove the tape seal from the top of each
cartridge; leaving the tape on will permanently damage a
cartridge. Do not remove the clear seal from the bottom of
the cartridge; ink will leak out.
7. Lower the color ink cartridge into the print head unit with
the label facing up and the arrow on the top of the cartridge
pointing toward the back of the printer.
color cartridge
black cartridge
Setting Up the Printer
1-9