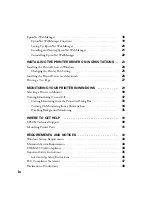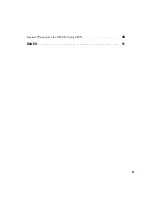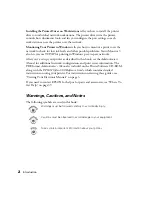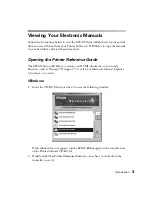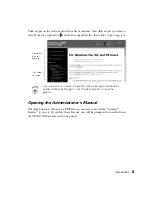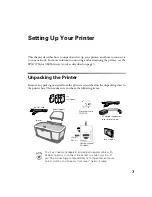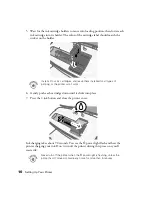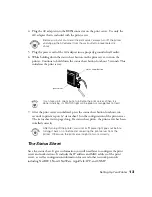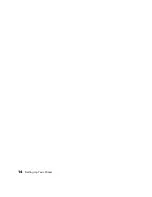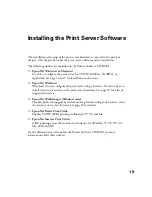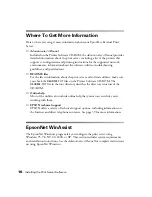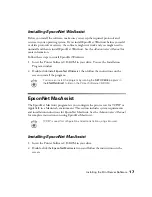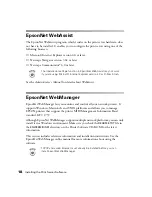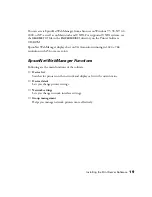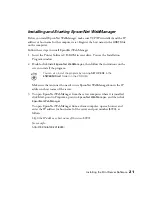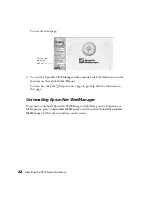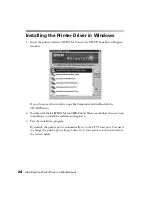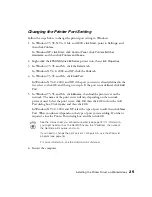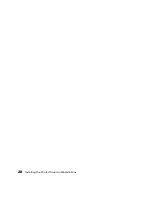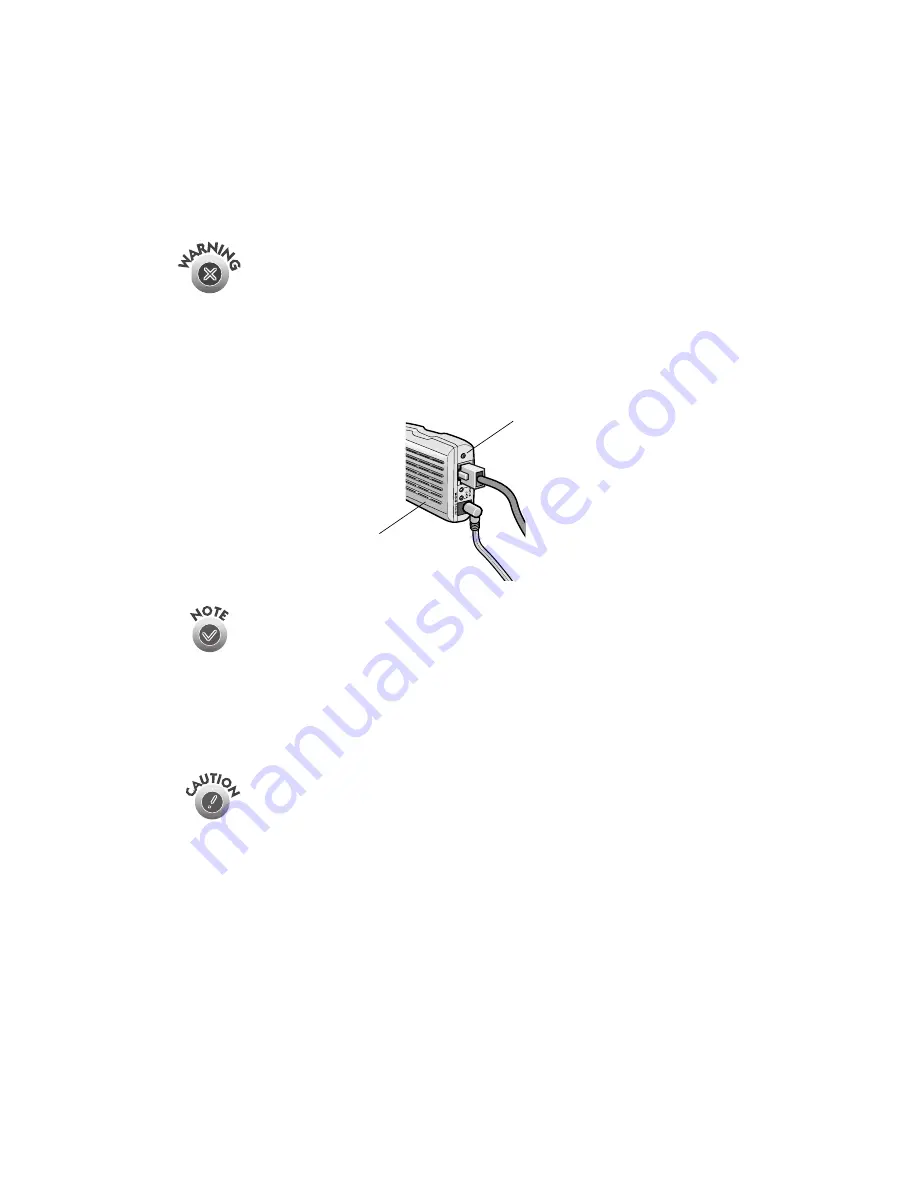
Setting Up Your Printer
13
4. Plug the AC adapter into the
DCIN
connector on the print server. Use only the
AC adapter that is included with the print server.
Before you install or uninstall the print server, always turn off the printer
and unplug the AC adapter from the wall outlet to prevent electric
shock.
5. Plug the power cord of the AC adapter into a properly grounded wall outlet.
6. While holding down the status sheet button on the print server, turn on the
printer. Continue to hold down the status sheet button for about 5 seconds. This
initializes the print server.
It can take up to one minute to initialize the print server. When it is
done initializing, its STATUS light will be green or orange (but not red).
7. After the print server is initialized, press the status sheet button for about two
seconds to print a report (a “status sheet”) on the configuration of the print server.
The status sheet is two pages long. If a status sheet prints, the print server has been
installed correctly.
After turning off the printer, wait until its
P
power light goes out before
turning it back on, or before disconnecting the print server from the
printer. Otherwise, the print server might not work correctly.
The Status Sheet
Save the status sheet. It gives information you will need later to configure the print
server and workstations. It includes the IP address and MAC address of the print
server, as well as configuration information for several other network protocols
including NetBEUI, Novell NetWare, AppleTalk, IPP, and SNMP.
status sheet button
print server
Summary of Contents for Stylus C80N
Page 1: ...EPSON Stylus C80N Getting Started Setup and Installation Guide ...
Page 5: ...v Limited Warranty for the EPSON Stylus C80N 48 INDEX 51 ...
Page 19: ...14 Setting Up Your Printer ...
Page 33: ...28 Installing the Printer Driver on Workstations ...
Page 43: ...38 Monitoring Your Printer in Windows ...
Page 47: ...42 Where To Get Help ...
Page 55: ...50 Requirements and Notices ...