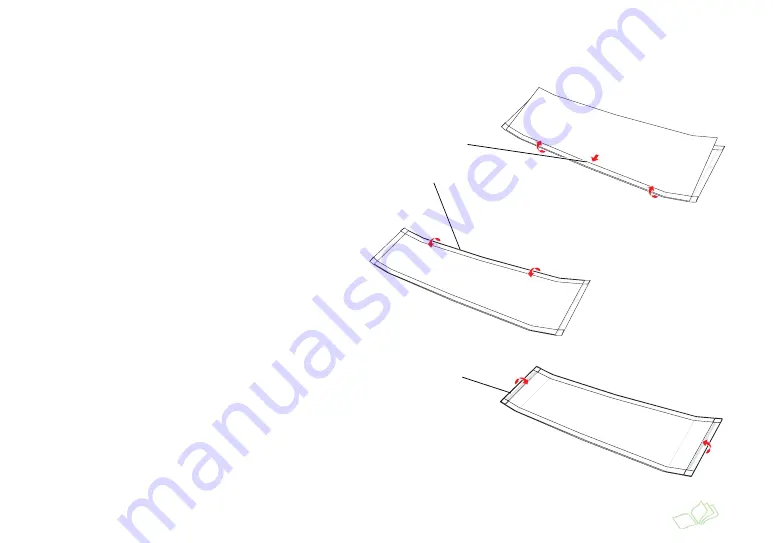
If You Printed a Full-Length Cover Page
87
If You Printed a Full-Length Cover Page
Note: Avoid touching the glossy surface of the StoryTeller paper as much as possible to avoid fingerprints.
1
Optionally, place the clear plastic cover over
your printed cover page:
●
Place your cover printed side down on
the clear plastic cover, inside the folds
that run the length of the plastic cover.
●
Fold one end of the plastic cover over the
right edge of the printed cover and secure
it with one of the adhesive strips that
came with your book.
●
Repeat this step with the other end of the
plastic cover and the left edge of the
printed cover.
Place your printed
cover inside the
folds along the
edges of the clear
plastic cover
Fold the ends of
the clear plastic
cover over the
printed cover and
secure with an
adhesive strip
Summary of Contents for StoryTeller 5x7 10 pages
Page 1: ...Creating a Photo Book ...
Page 98: ...98 Index ...


























