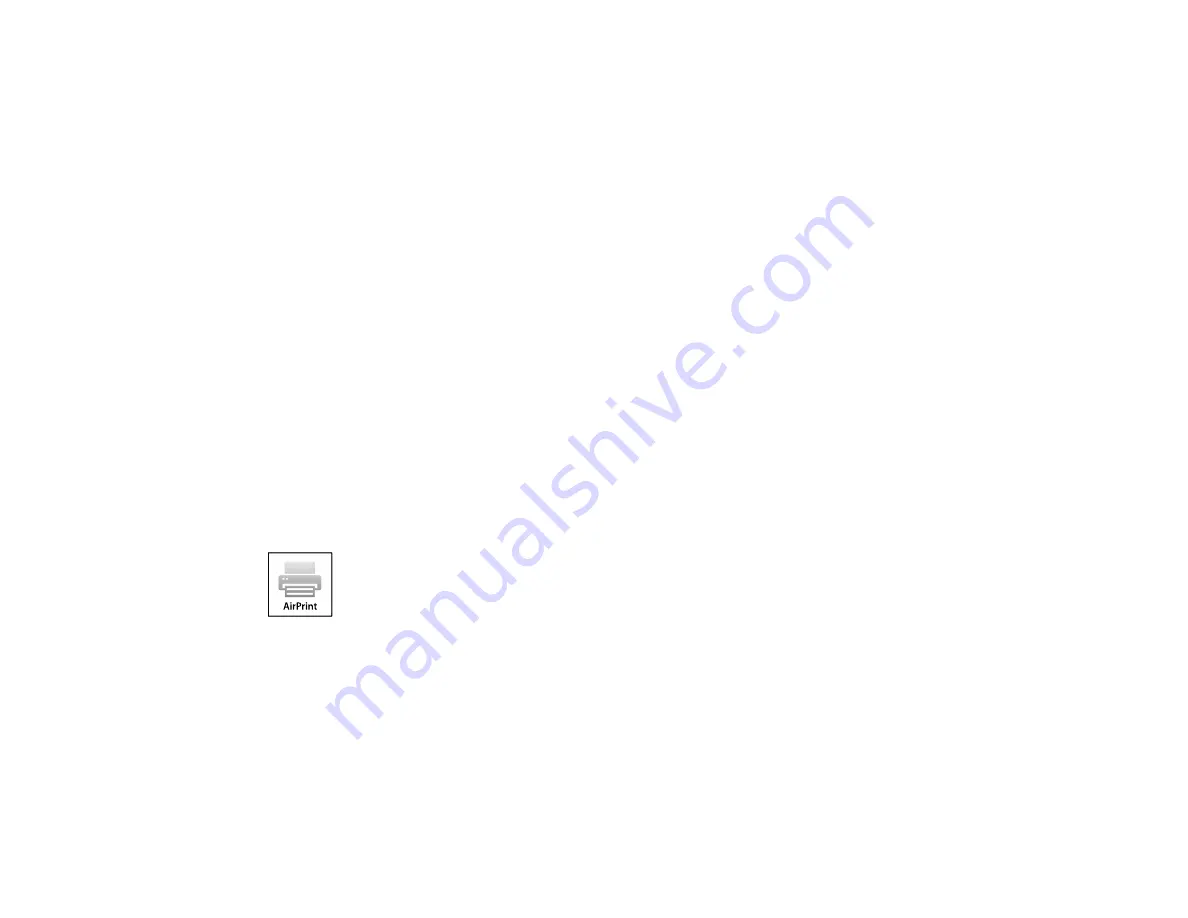
35
2.
If you did not already set up an Epson Connect account when you installed your product software,
visit
to create your account and register your product to the Epson Connect
service.
Note:
Make a note of your product's email address and password.
3.
Visit
to sign into your account with the email address and password you
selected.
4.
Select your product, select
Scan to Cloud
, and select
Destination List
.
5.
Click
Add
, then follow the instructions on the screen to create your destination list.
6.
Now you are ready to use Scan to Cloud. Select the setting for scanning to Scan to Cloud on your
Epson product control panel.
Parent topic:
Epson Connect Solutions for Smartphones, Tablets, and More
Related tasks
Starting a Scan Using the Product Control Panel
Related topics
Using AirPrint
AirPrint enables instant wireless printing from iPhone, iPad, and iPod touch with the latest version of
iOS, and Mac with the latest version of OS X or macOS.
Note:
If you disabled paper configuration messages on your product control panel, you cannot use
AirPrint. See the link below to enable the messages, if necessary.
1.
Load paper in your product.
2.
Set up your product for wireless printing. See the link below.
3.
Connect your Apple device to the same wireless network that your product is using.
4.
Print from your device to your product.
Summary of Contents for ST-4000
Page 1: ...ST 4000 User s Guide ...
Page 2: ......
Page 12: ......
Page 18: ...18 3 Select General Settings 4 Select Basic Settings 5 Select Date Time Settings ...
Page 26: ...26 Product Parts Inside 1 Document cover 2 Scanner glass 3 Control panel ...
Page 60: ...60 2 Pull out the paper cassette until it stops 3 Slide the edge guides outward ...
Page 203: ...203 3 Open the ink tank cover then open the cap for the ink tank you are going to fill ...






























