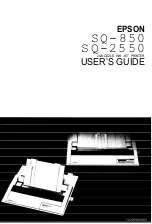Summary of Contents for SQ-2550
Page 1: ...EPSON SQ 850 SQ 2550 24 NOZZLE INK JET PRINTER USER S GUIDE ...
Page 3: ...EPSON S Q 8 5 0 2 5 5 0 User s Guide ...
Page 25: ...3 Close the ink cartridge compartment cover Setting Up the Printer 1 13 ...
Page 153: ...The Cut Sheet Feeder 5 6 Using Printer Options ...
Page 181: ...Interface Boards 5 34 Using Printer Options ...
Page 287: ...Appendix Proportional Width Table A 2 Character Tables A 6 Appendix A l ...
Page 293: ...Character Tables EPSON Extended Graphics Character Table Appendix A 7 ...
Page 310: ......
Page 312: ...Print Enhancement Word Processing ...
Page 313: ......