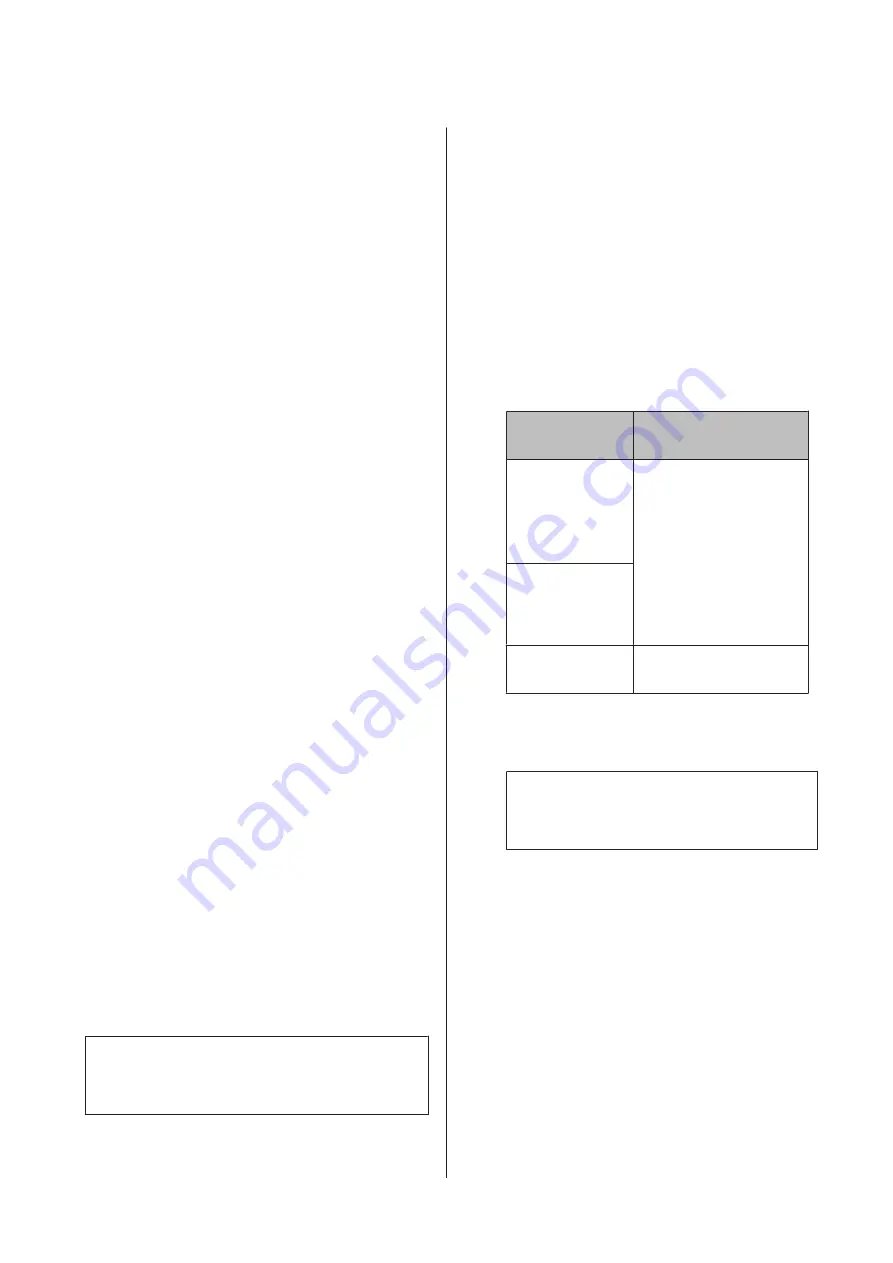
Correct color and print
The printer driver automatically and internally corrects
colors to match the color space. You can select from the
following color correction modes.
❏
EPSON Standard (sRGB)
Optimizes the sRGB space and corrects the color.
❏
Business Graphics
Performs color correction to sharpen your images
based on the sRGB space.
❏
Line Drawing
Optimizes color correction for line drawing by
processing the border between lines and the
background as discontinuous.
❏
ICM
Performs color management to match the colors in
the image data to those in the printed output
(Windows only).
U
“Color Management Printing” on page 114
❏
Off (No Color Management)
Color correction is not performed by the printer
driver. Choose if color management is performed
by the application.
U
“Color Management Printing” on page 114
If
EPSON Standard (sRGB)
/
Business Graphics
/
Line
Drawing
is selected for
Color Mode
, a
Settings
button
will be displayed.
Click the
Settings
button to adjust Gamma, Brightness,
Contrast, Saturation, and color balance.
Use this option when the application in use does not
have a color correction function.
Note:
The color correction options available vary with the
operating system and the type of paper used.
Making Settings in Windows
A
When using applications featuring a color
management function, specify how to adjust
colors from these applications.
When using applications without a color
management function, start from Step 2.
Depending on the type of the application, make
the settings following the table below.
Adobe Photoshop CS3 or later
Adobe Photoshop Elements 6 or later
Adobe Photoshop Lightroom 1 or later
OS
Color Management
Settings
Windows 8.1,
Windows 8,
Windows 7,
Windows Vista
Printer Manages Colors
Windows XP
(Service Pack 2 or
later and .NET 3.0
or later)
Windows XP (other
than the above)
No Color Management
In other applications, set
No Color
Management
.
Note:
For information on supported platforms, see the
website for the application in question.
Example of Adobe Photoshop CS5
Open the Print screen.
SC-T7200 Series/SC-T5200 Series/SC-T3200 Series/SC-T7200D Series/SC-T5200D Series User's Guide
More Ways to Print
101
















































