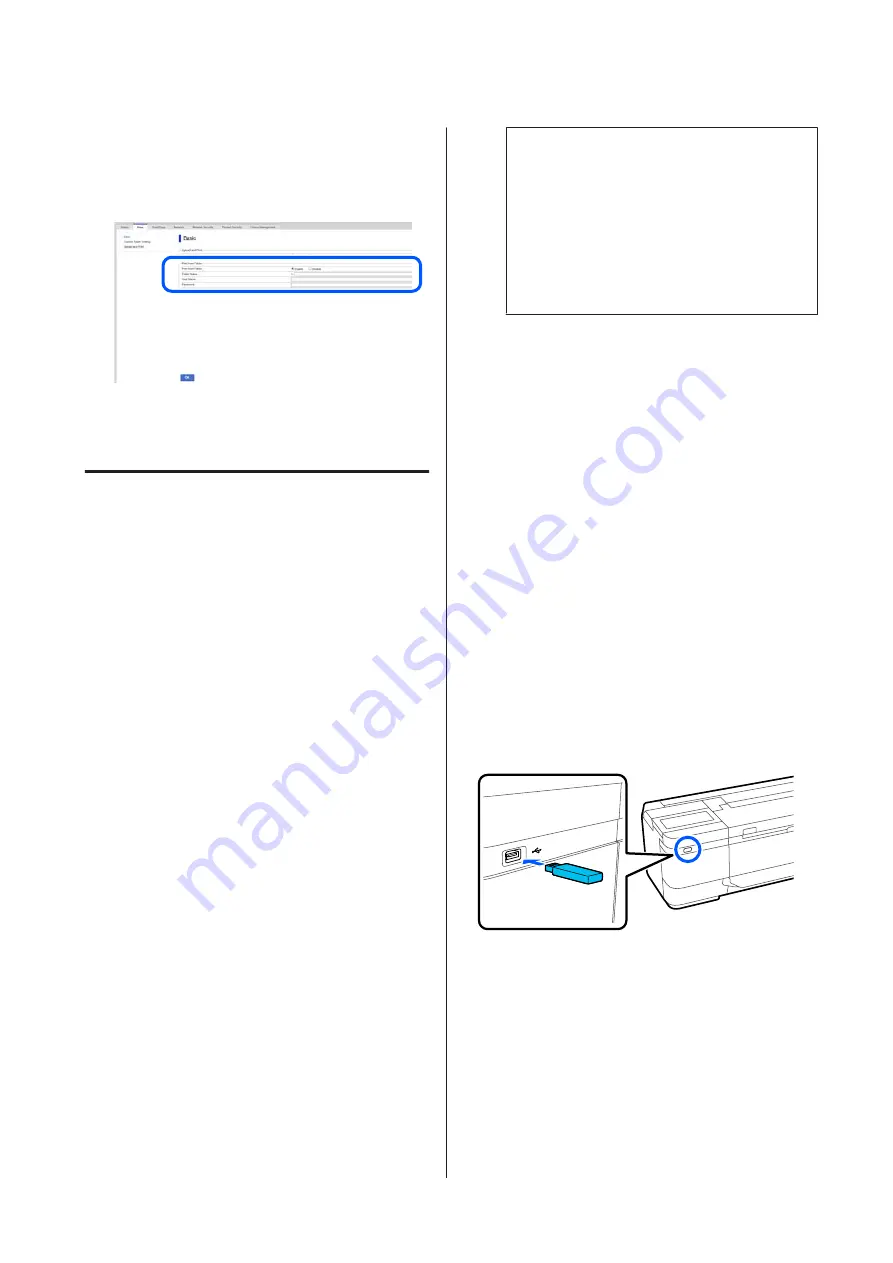
❏
User Name: Enter the user name that you use
to log into the computer.
❏
Password: Enter the password that you use to
log into the computer.
D
Click
OK
to complete the settings for the
shared folder.
Print from Folder Procedure
The procedure to print from a folder from the
printer's screen is as follows.
A
On the Home screen, touch
Network Folder
.
After a short while, a list of the files in the
shared folder appears.
B
Select 1 file to print.
C
Select
Black/White
or
Color
.
Using advanced settings such as enlarging or
reducing size
Proceed to step 4.
Printing at actual size without advanced
settings
Proceed to step 5.
D
Touch the
Advanced
tab.
Enlarge/reduce settings can be configured in
Reduce/Enlarge. If you set
Auto Fit Page
to
On
, printing is performed by automatically
enlarging to fit the width of the roll paper or
the size of the cut sheet paper loaded in the
printer.
See the following for more details on other
settings items.
U
“Network Folder/FTP Menu (SC-T3100M
Note:
❏
If HP-GL/2 files are selected in
Page
Margins option
-
Borderless
, either
Clip By
Margins
or
Oversize
in
Settings
-
General
Settings
-
Printer Settings
-
Universal Print
Settings
-
Page Margins option
is applied.
❏
You can select
Reduce/Enlarge
in HP-GL/2
files, but it is not applied.
E
Touch the
button.
Printing Files on USB
Flash Memory Directly
(SC-T3100M Series Only)
By connecting a USB flash memory to this printer,
you can print JPEG, TIFF, or PDF files (only data
created on an Epson printer) stored on the drive
directly from this printer.
USB flash memories formatted in FAT and exFAT file
systems can be used. However, you cannot use USB
flash memories with security functions such as
password protected ones.
A
Connect the USB flash memory, in which the
data to be printed is saved, to the printer.
B
Touch
Memory Device
on the Home screen.
C
Touch
JPEG
,
TIFF
, or
.
Touch
JPEG
to display thumbnails of JPEG files.
Touch
TIFF
to display a list of TIFF files.
Touch
to display a list of PDF files.
SC-T3100M Series/SC-T5100 Series/SC-T3100 Series/SC-T5100N Series/SC-T3100N Series/SC-T2100 Series User's Guide
Printing without Using the Printer Driver
99






























