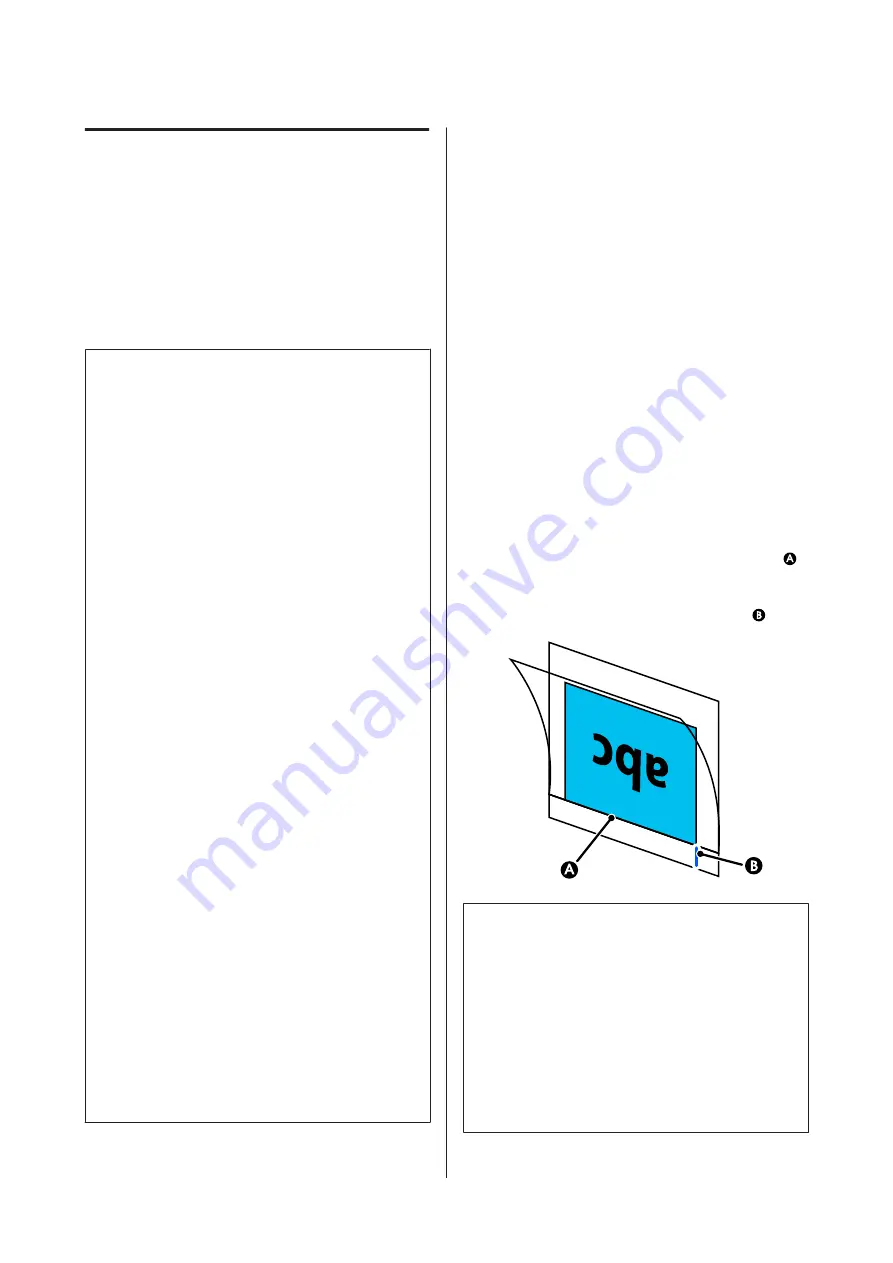
When loading documents that
are thin, that are easily torn, or
that you do not want to damage
Use the optional carrier sheet for thin documents and
documents that you do not want to damage.
U
“Options and Consumable Products” on
c
Important:
Notes on Using the Carrier Sheet
When scanning using a carrier sheet, the paper
color (background color) of the document may
remain in the scan results, or wrinkle shadows
may appear.
If you are concerned about these issues, try
making adjustments in
Remove Background
.
Removing the background
❏
When copying
Select
Copy
-
Basic Settings
-
Image Quality
-
Remove Background
-
Auto
-
Off
on the
Home screen, and then set the adjustment
value to a positive value from -4 to 4.
U
“Copy Menu (SC-T3100M Series Only) ”
❏
When scanning and saving to an email or folder
Select
Scan
on the Home screen, and then
select
or
Network Folder/FTP
depending on the target location.
Select
Scan Settings
-
Image Quality
-
Remove Background
-
Auto
-
Off
, and then
set the adjustment value to a positive value
from -4 to 4.
U
“Scanning Menu (SC-T3100M Series
❏
When saving scanned data to an external
memory device
Select
Scan
-
Advanced
-
Image Quality
-
Remove Background
-
Auto
-
Off
on the
Home screen, and then set the adjustment
value to a positive value from -4 to 4.
U
“Scanning Menu (SC-T3100M Series
Documents That Need the Carrier
Sheet
❏
Valuable documents that you do not want to
damage (documents on loan, master copies, old
drawings, antique maps, works of art, etc.)
❏
Documents with fragile surfaces and/or materials
(collages, newspapers, rice paper, oil pastel
drawings, etc.)
❏
Transparent and translucent film
Notes for When Putting Documents
into the Carrier Sheet
Insert the document in the carrier sheet as shown.
❏
Insert the document with the side to be scanned
facing the transparent sheet.
❏
Align the top edge of the document with part
of the carrier sheet.
❏
Align the side of the document with line
.
c
Important:
If the carrier sheet is loaded, the printer cannot
automatically detect the width. On the control
panel, set the
Original Size
or the
Scan Size
and
Top Offset
.
U
“Copy Menu (SC-T3100M Series Only) ” on
U
“Scanning Menu (SC-T3100M Series Only)”
SC-T3100M Series/SC-T5100 Series/SC-T3100 Series/SC-T5100N Series/SC-T3100N Series/SC-T2100 Series User's Guide
Copying (SC-T3100M Series only)
102






























