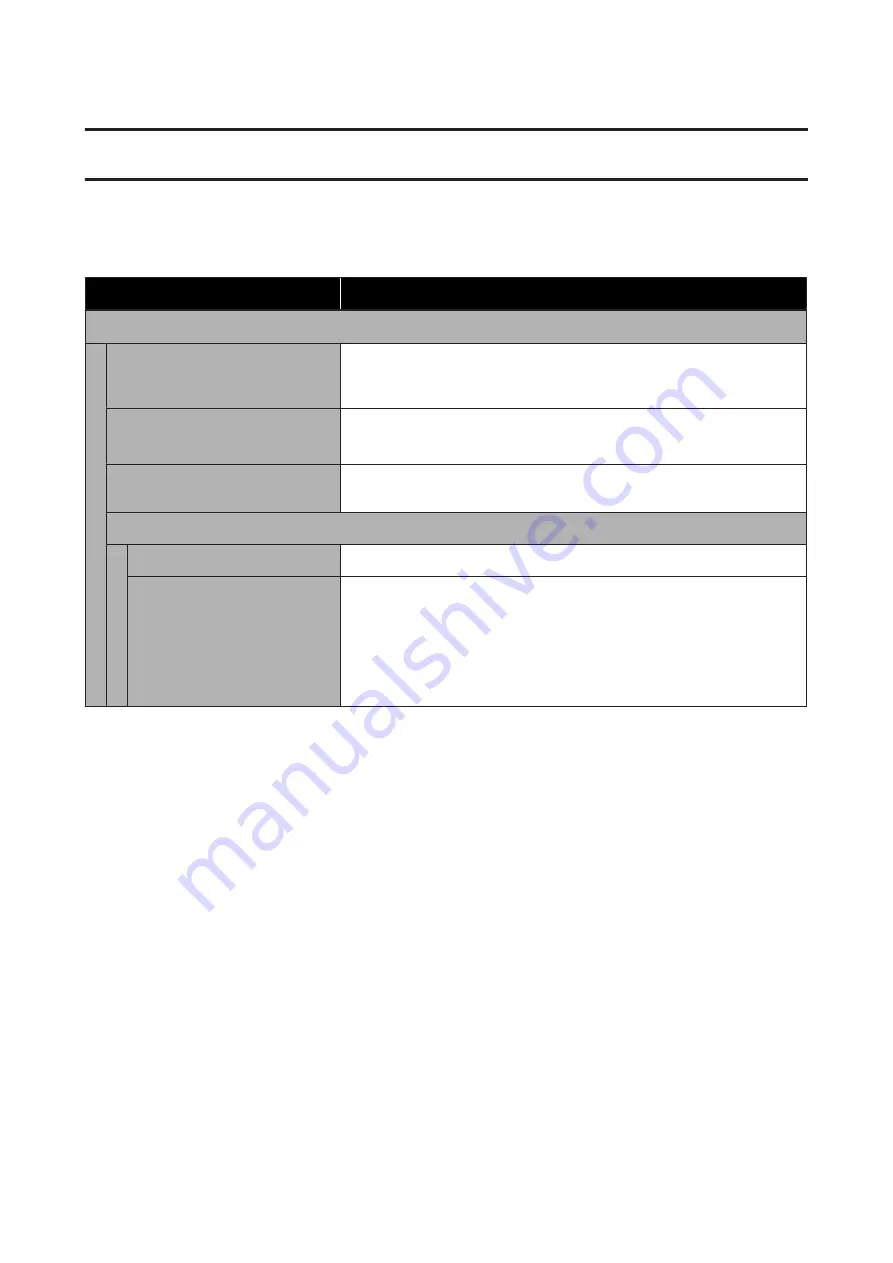
Menu List
Paper Setting
Settings item
Setting/Additional Explanation
Roll Paper
Remove
Roll paper is ejected.
After the paper has been ejected, information on how to remove the roll paper is
displayed.
Feed/Cut Paper
Backward, Forward, Cut
Touch Cut to cut the paper.
Prepare for Take-up
This item is only displayed when the take-up reel unit is connected. Roll paper
take-up preparation starts.
Print Adjustments
Paper Feed Adjust
Quality First, Length Accuracy First
Print Head Alignment
Uni-D Alignment, Bi-D Alignment
You can adjust automatically or manually. Perform print head alignment when
the print results look grainy or out-of-focus. Normally, select Auto. If you are not
satisfied with the results of auto adjustment, perform manual adjustments. See
the following for details on the adjustment method.
U
“Print Head Alignment” on page 118
SC-P9500 Series/SC-P7500 Series User's Guide
Menu List
101






























