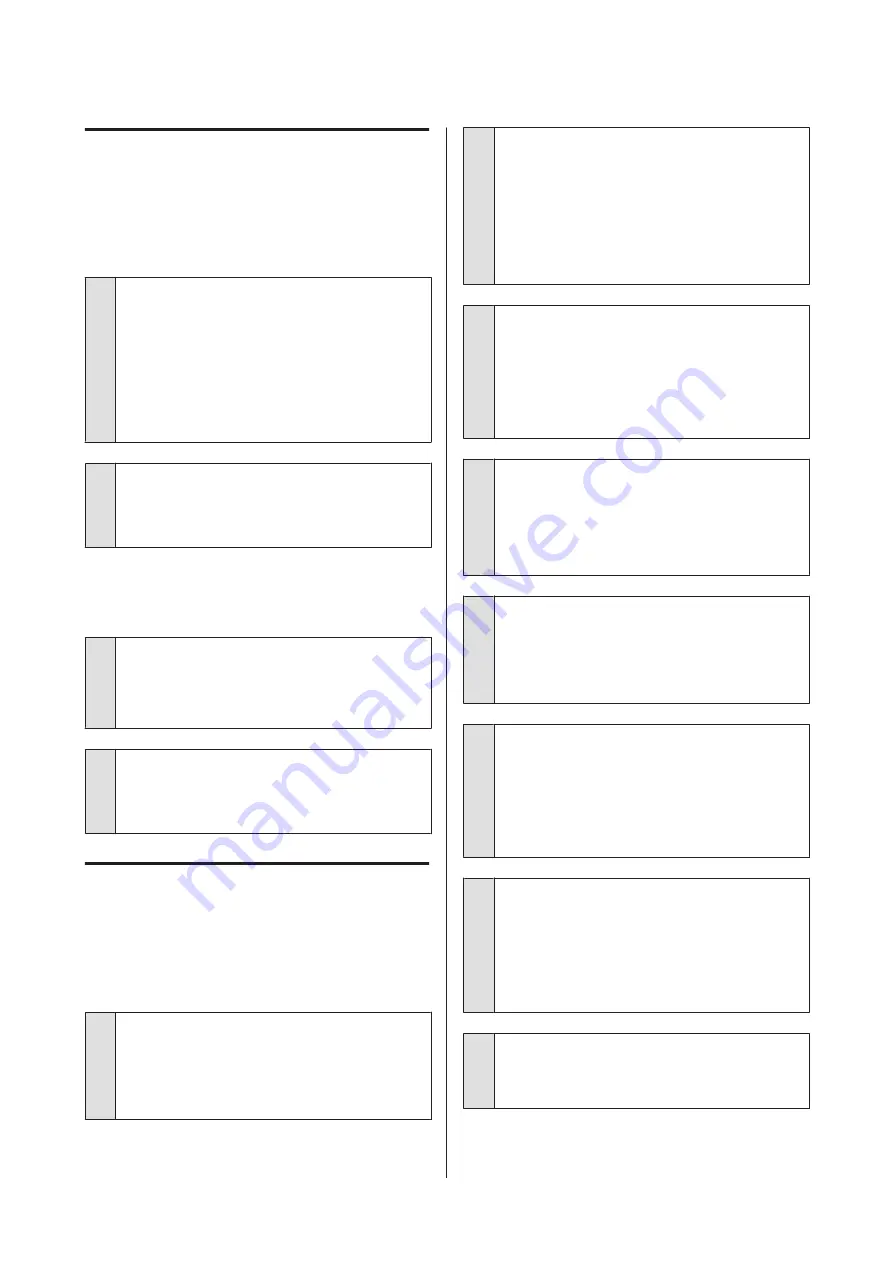
The printer sounds like it is
printing, but nothing prints
The print head moves, but nothing
prints.
o
Confirm the printer operation.
Print a nozzle check pattern. Because a nozzle check
pattern can be printed without connecting to a
computer, you can check the operations and print
status for the printer.
U
“Checking for clogged nozzles” on page 126
Check the next section if the nozzle check pattern is
not printed correctly.
o
Is the message Motor Self Adjustment
displayed on the control panel's screen?
The printer adjusts the internal motor. Wait for a while
without turning off the printer.
The nozzle check pattern is not
printed correctly.
o
Perform head cleaning.
The nozzles may be clogged. Print a nozzle check
pattern again after performing head cleaning.
U
“Cleaning the print head” on page 127
o
Has the printer been left unused for a long
time?
If the printer has not been used for a long time, the
nozzles may have dried up and have been clogged.
The prints are not what you
expected
Print quality is poor, uneven, too
light, or too dark.
o
Are the print head nozzles clogged?
If the nozzles are clogged, specific nozzles do not fire
ink and the print quality declines. Print a nozzle check
pattern.
U
“Checking for clogged nozzles” on page 126
o
Was Head Alignment performed?
With bidirectional printing, the print head prints while
moving left and right. If the print head is misaligned,
ruled lines may be misaligned accordingly. If vertical
ruled lines are misaligned with bidirectional printing,
perform Head Alignment.
U
“Adjusting print misalignments (Head
o
Are you using a genuine Epson ink cartridge?
This printer is developed for use with Epson ink
cartridges. If you use non-Epson ink cartridges,
printouts may be faint, or the color of the printed
image may be changed because the remaining ink
level is not correctly detected. Be sure to use the
correct ink cartridge.
o
Are you using an old ink cartridge?
The print quality declines when an old ink cartridge is
used. Replace the old ink cartridge with a new one. We
recommend using all the ink in the cartridge before
the expiry date printed on the package (within six
months of installation).
o
Have the ink cartridges been shaken?
The ink cartridges for this printer contain pigment
inks. Shake the cartridges thoroughly before
installing them in the printer.
U
“Replacing Ink Cartridges” on page 133
o
Are the Media Type settings correct?
Print quality is affected if the
Media Type
you have
selected in the Printer Settings screen (Windows) or
Print screen (Mac OS X) in the printer driver does not
match with the paper that is loaded in the printer. Be
sure to match the media type setting with the paper
that is loaded in the printer.
o
Did you select a low quality mode (such as
Speed) as the Print Quality?
If the options selected for
Print Quality
>
Quality
Options
place priority on speed, quality will be
sacrificed for print speed, potentially causing print
quality to decline. To improve print quality, select
Resolution
options that give priority to quality.
o
Is color management enabled?
Enable color management.
U
“Color Management Printing” on page 101
SC-P9000 Series/SC-P7000 Series/SC-P8000 Series/SC-P6000 Series User's Guide
Problem Solver
147































