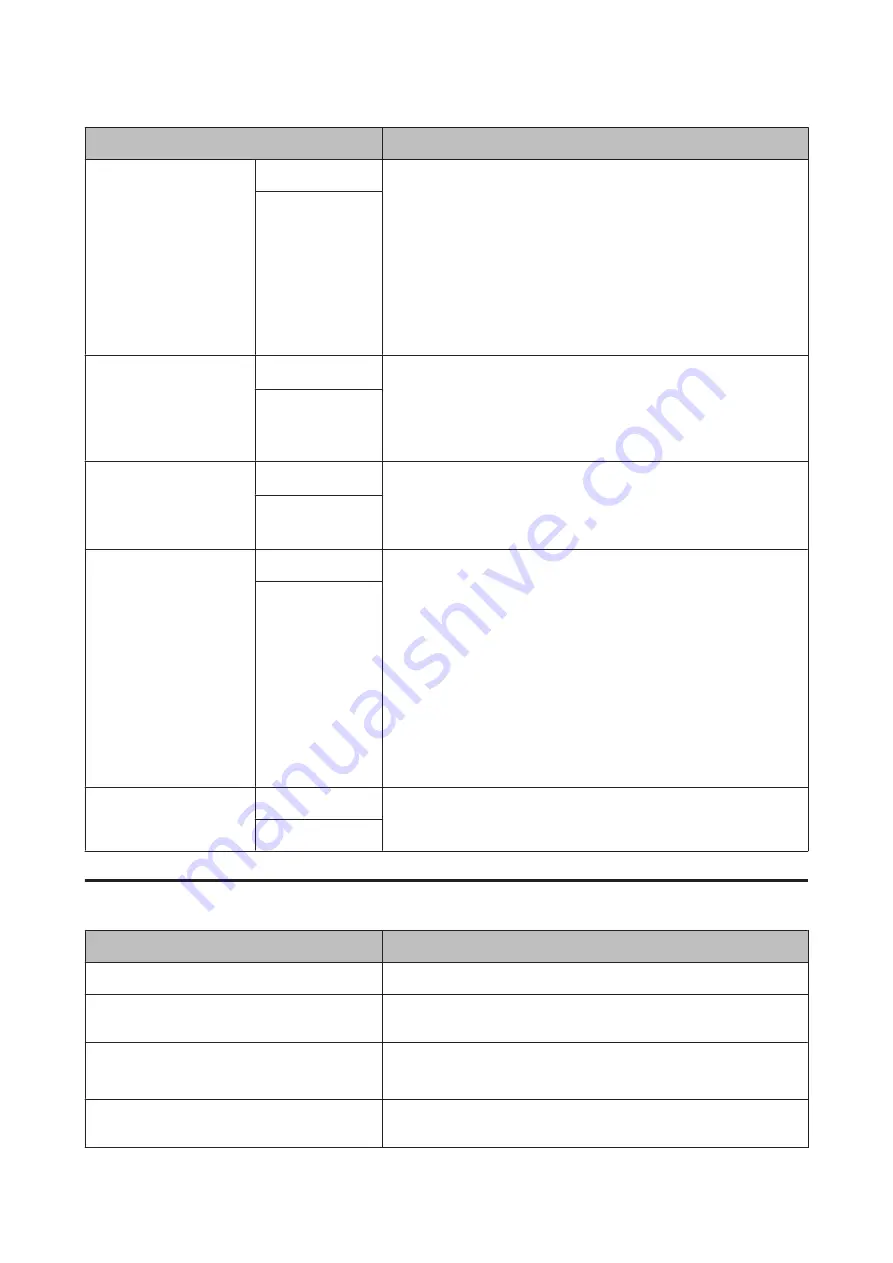
Item
Description
Auto Black Ink Change
On
If the black ink type setting in the printer and the printer driver differ, it can
be changed automatically to the selected type by the printer driver.
U
“Changing the Type of Black Ink” on page 54
On
: The black ink type is changed automatically, and printing is
performed.
Off
: An error message is displayed on the control panel's screen, and
printing is paused.
U
“What to do When a Message is Displayed” on page 139
Off
*
BK Ink Change Setting
Normal
*
When you select
Quick
, you can reduce the time necessary for changing
the black ink type. However, when using the black ink immediately after
changing, glossy sections may be uneven.
Select
Normal
to maintain print quality immediately after changing the
blank ink type.
Quick
Calibration Setting
On
*
You can make settings whether to enable the calibration data for Epson
Color Calibration Utility.
For details on the calibration procedure and so on, see the software
manual.
Off
Store Held Job
On
Only available when the optional hard disk unit is installed. If
On
is
selected, print jobs that require a paper type, source, or output paper size
(width) that differs from those currently selected with the printer will be
saved as held jobs; select
Off
to disable this feature.
If
Off
is selected, an error will be displayed and will printing will stop if the
source selected for the print job does not match that selected with the
printer.
If
On
is selected, printing will not stop if an error occurs; instead, jobs with
non-matching settings will be saved to the hard disk as held jobs. Held
jobs can be printed from the Print Queue menu after the printer has been
readied by, for example, loading the correct type of paper.
U
Off
*
Restore Settings
Yes
If
Yes
is selected, the
Printer Setup
is restored to default values.
No
Printer Status
Item
Description
Firmware Version
You can see the firmware version.
Option Status
Lists the optional accessories currently connected to the printer and
available for use (Hard Disk Unit, SpectroProofer, Auto Take-up Reel Unit).
Print Status Sheet
Press the
Z
button to print a list of current printer settings.
Choose this option to view settings at a glance.
Calibration Date
Displays the latest Epson Color Calibration Utility execution log. You can
check details on operations and so on in Epson Color Calibration Utility.
SC-P9000 Series/SC-P7000 Series/SC-P8000 Series/SC-P6000 Series User's Guide
Using the Control Panel Menu
121

































