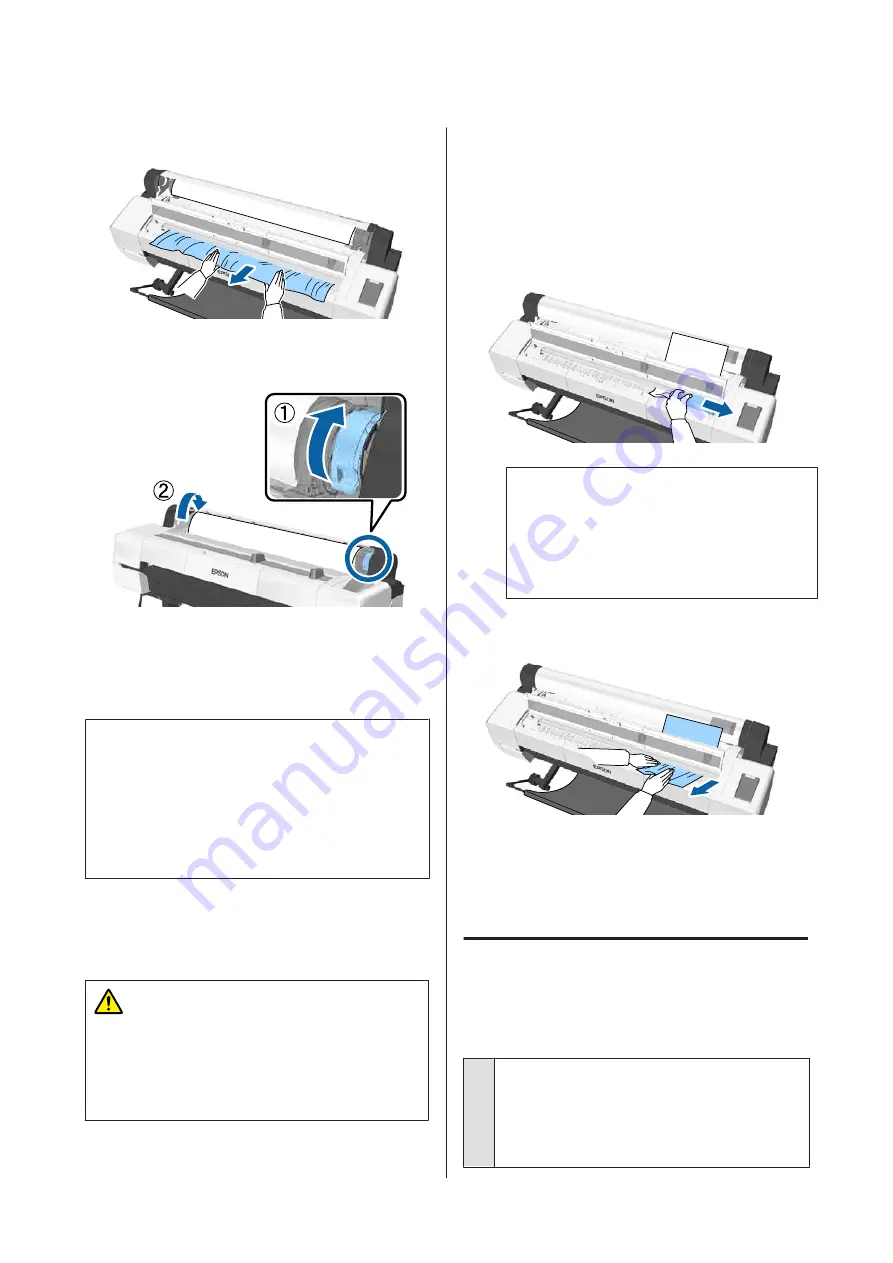
E
Remove any torn or crinkled areas.
F
Unlock the roll paper lock lever, and then
rewind the paper.
After removing the paper, reload the paper and restart
printing.
U
“Loading Roll Paper” on page 33
c
Important:
Before you reload the roll paper, cut the edge
straight horizontally. Cut any wavy or creased
sections.
If there is a problem at the edge, print quality may
decline and may cause paper jams.
Cut sheets jam
To remove jammed paper, follow the steps below:
Caution:
If you opened the printer cover in operation, do
not touch the area as indicated by the warning
labels.
High temperatures may cause burns.
A
Turn off the printer.
B
Turn the printer on.
After a pause, the message
Open printer cover
then tear off and remove jammed portion.
is
displayed.
C
Open the printer cover and move the print
head away from the paper jam.
c
Important:
Do not touch the print head except when you
are removing paper jams. If you touch the
print head with your hand, static electricity
may cause a malfunction.
D
Remove jammed paper.
After removing the paper, reload the paper and restart
printing.
U
“Loading Cut Sheets” on page 38
Others
The control panel display keeps
turning off.
o
Is the printer in sleep mode?
Sleep mode is exited if a print job is received or the
P
button on the control panel is pressed. The delay
can be changed from the Preferences menu.
U
SC-P20000 Series/SC-P10000 Series User's Guide
Problem Solver
176






























