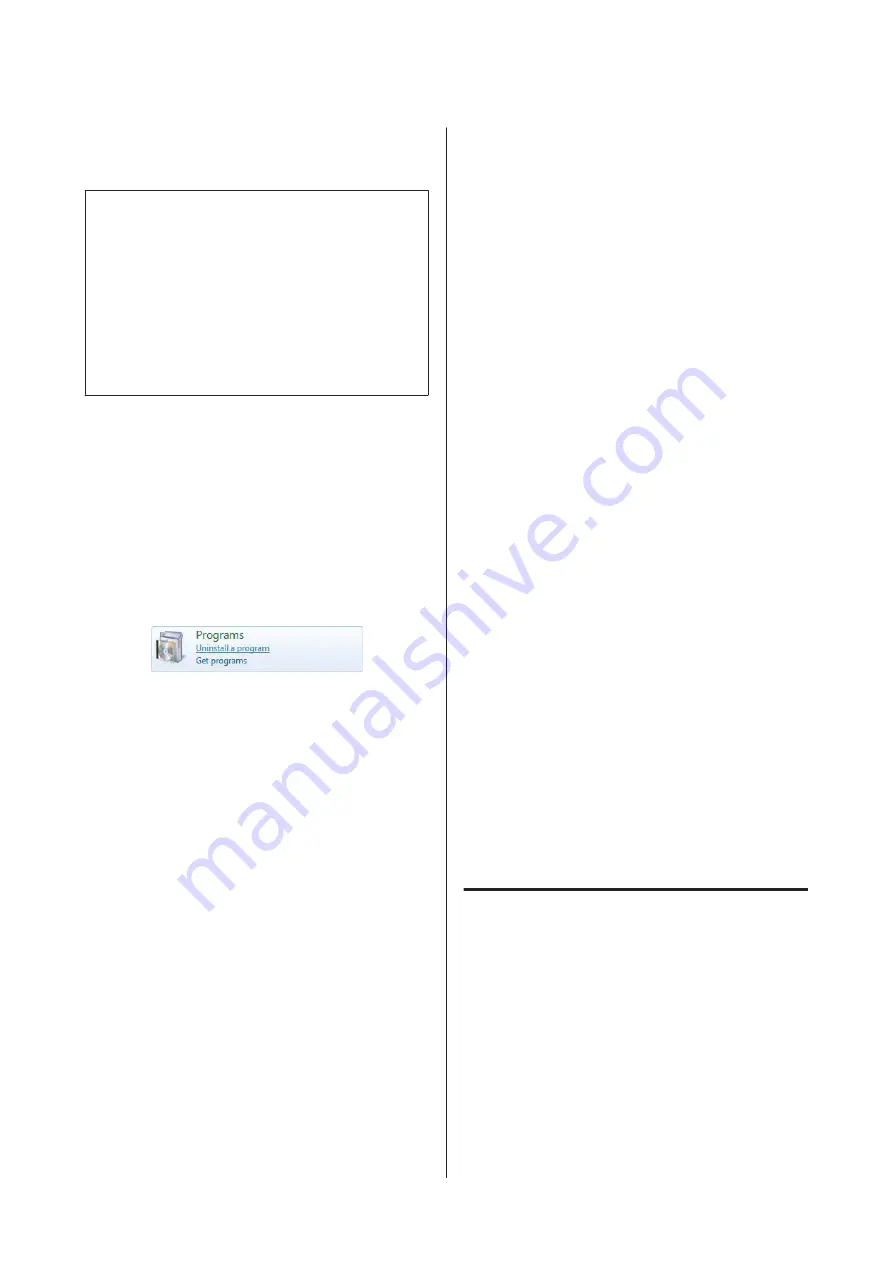
Removing Software
c
Important:
❏
Log in to an "Computer administrator"
account (an account with administrator
privileges).
❏
Enter the administrator password when
prompted and then proceed with the
remainder of the operation.
❏
Close all other running applications during
uninstallation.
Windows
This section describes how to uninstall EPSON LFP
Remote Panel 2 and the Epson communications driver
using them as an example.
A
Turn off the printer, and unplug the interface
cable.
B
Go to the
Control Panel
and click
Uninstall a
program
from the
Programs
category.
C
Select the software you want to remove and then
click
Uninstall/Change
(or
Change/Remove
).
Select the
EPSON SC-F6200 Series Comm
Driver
or
EPSON SC-F6000 Series Comm
Driver
printer uninstaller to remove the Epson
communications driver.
To uninstall
EPSON LFP Remote Panel 2
, select
EPSON LFP Remote Panel 2.
D
Select the target printer icon, and then click
OK
.
E
Follow the on-screen instructions to continue.
When the delete confirmation message appears,
click
Yes
.
If you are reinstalling the Epson communications
driver, restart the computer.
Mac OS X
The following describes how to remove the EPSON LFP
Remote Panel 2.
A
Quit EPSON LFP Remote Panel 2.
B
Drag and drop the
EPSON LFP Remote Panel 2
folder from the
Applications
folder into the
Trash
.
Use the Uninstaller to uninstall other software.
Uninstall the affected applications before performing a
reinstall or update.
Download
The Uninstaller can be downloaded from the Epson
website.
URL:
Uninstall
Follow the instructions provided on the Uninstaller
download site.
Using EPSON LFP Remote
Panel 2
EPSON LFP Remote Panel 2 is used to update firmware
from a computer and copy paper settings bank created
in the printer's setup menu to a computer.
You can download it at your local Epson Web site.
Launching the EPSON LFP
Remote Panel 2
Launch EPSON LFP Remote Panel 2 after confirming
that the printer displays
Ready
.
SC-F6200 Series/SC-F6000 Series User's Guide
Introduction
23






























