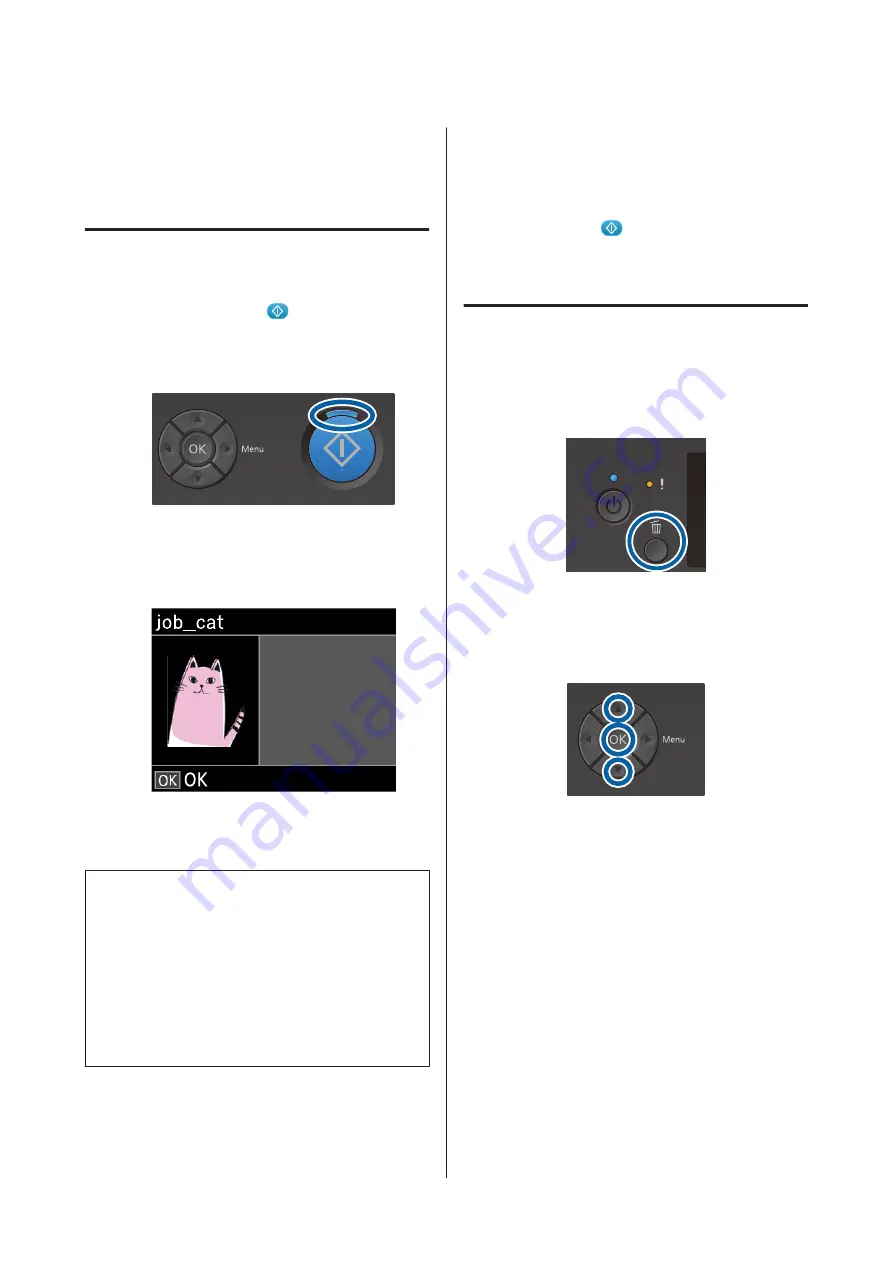
Starting and Canceling
Printing
Starting
A
When receiving the job is complete, the message
Place shirt and press
to start printing.
is
displayed on the screen.
When receiving the job is complete, the
x
light
also turns on.
Preview display
When you press the
d
button while the message
is displayed, a preview of the job is displayed.
B
Check that the T-shirt is loaded, and then press
the
x
button.
Note:
When you press the
-
button while the message is
displayed, the maintenance menu is displayed and you
can select
Nozzle Check
or
Head Cleaning
without
canceling the received job. You can check if nozzles are
clogged and clean the head before printing starts or while
printing multiple copies.
If you select
Nozzle Check
, the check pattern is printed at
the platen size displayed on the control panel screen.
Starting repeat printing
If you send a job to a printer after connecting a USB
memory stick, you can keep printing the same job even
after printing the specified number of copies. When
Place shirt and press
to start printing.
is displayed
on the screen, load the T-shirt and then press the
x
button.
Canceling
Use this when you want to cancel printing, or to cancel a
job that is being received by the printer.
A
Press the
+
button.
B
Press the
u
/
d
buttons to highlight
Yes
, and then
press the
Z
button.
Printing or receiving stops immediately when
the button is pressed, and the job is deleted.
Canceling from a computer
You can cancel from the printer's Garment Creator
software. However, you cannot cancel from the
computer once it has finished sending jobs to the
printer. Cancel from the printer.
See the Garment Creator online help for more details.
Canceling repeat printing
To stop repeat printing and print a different job, press
the
+
button to cancel the job received by the printer.
SC-F2100 Series User's Guide
Basic Printing
56






























