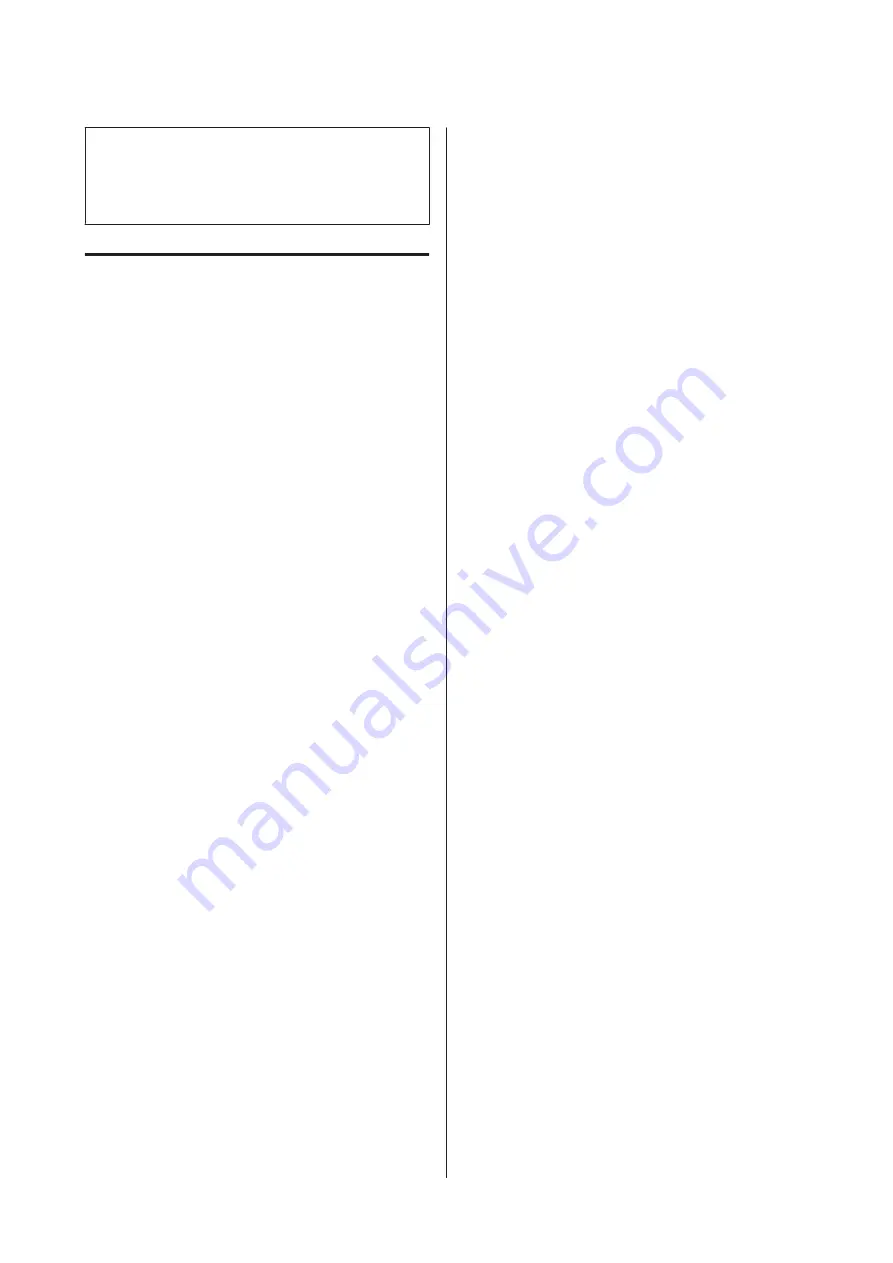
Note:
While in White ink mode, White ink is still consumed
during maintenance even when printing with color ink
only.
Notes on Handling T-shirts
(Media)
Note the following points when handling and storing
printed T-shirts.
❏
Avoid locations that are subject to direct sunlight,
excessive heat, or humidity. If T-shirts are stored in
a hot place after printing, the printed surface may
soften and stick.
❏
Do not use a tumble drier.
❏
Do not dry clean.
❏
Turn the T-shirt inside out before washing, and
then let it dry while inside out.
❏
Do not use bleach. It may cause discoloration.
❏
Do not iron directly on the printed surface.
❏
Do not expose to direct sunlight for extended
periods of time.
❏
Do not use organic solvents such as alcohol.
❏
Do not rub the printed surface against vinyl
chloride based artificial leather. The colors may
transfer to the leather.
❏
Colors may transfer if you rub the surface printed
with color ink only against a surface printed with
White ink only. If this happens, use a soft cloth or
brush with a little household detergent to wipe away
the transferred color.
❏
If you have applied pre-treatment liquid and fixated
the ink, we recommend washing the T-shirt in
water before wearing it to remove the remaining
traces of pre-treatment liquid.
❏
If traces of the pre-treatment liquid are visible, try
washing in water; however, the effects depend on
the material of the T-shirt.
❏
If pre-treatment liquid is applied to a white or
light-colored T-shirt, the application side may turn
yellow. Print soon after applying the pre-treatment
liquid and wash in water. Avoid direct sunlight if
you store the T-shirt without printing.
SC-F2100 Series User's Guide
Introduction
22






























