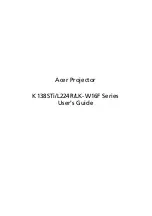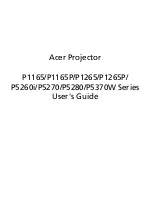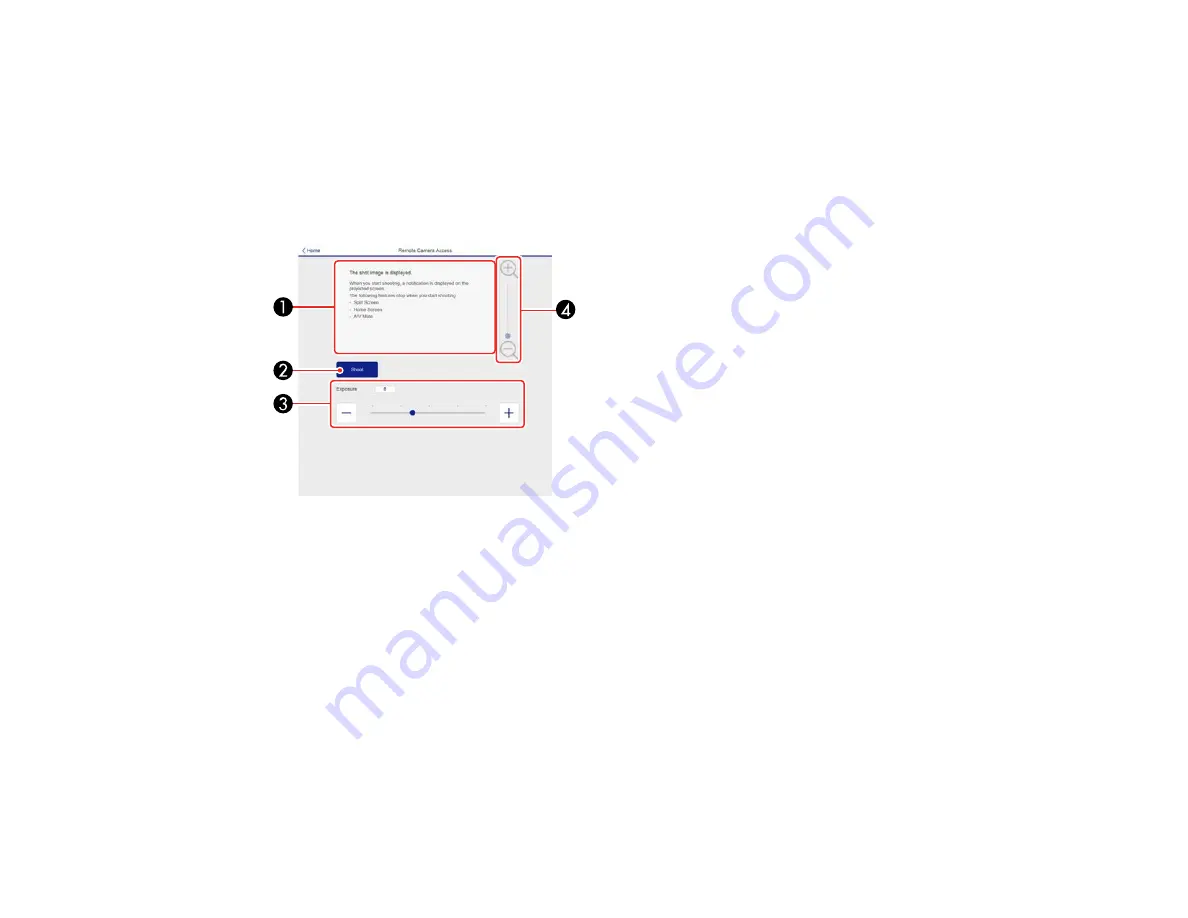
82
1
Returns to the Home screen
2
Displays a list of monitored settings
3
Displays the setting status
4
Select to view different status information
Remote Camera Access screen
1
Displays the image you captured using the
Shoot
button
2
Takes a picture of the projected image using the camera on the front of the projector
3
Adjusts the image exposure
4
Zooms in or out on the image you captured
Parent topic:
Controlling a Networked Projector Using a Web Browser
Viewing an Image Capture of the Displayed Image from a Remote Location
You can take an image capture of the projected image and view it from a remote location using the
projector's built-in camera.
Note the following when using this feature:
• This feature is not supported with the ELPLX02 lens.
Summary of Contents for Pro L1500UH
Page 1: ...Pro L1500UH L1500UHNL L1505UH L1505UHNL L1715SNL L1750UNL L1755UNL User s Guide ...
Page 2: ......
Page 10: ......
Page 29: ...29 Front Rear Front ceiling ...
Page 285: ...285 Top ...