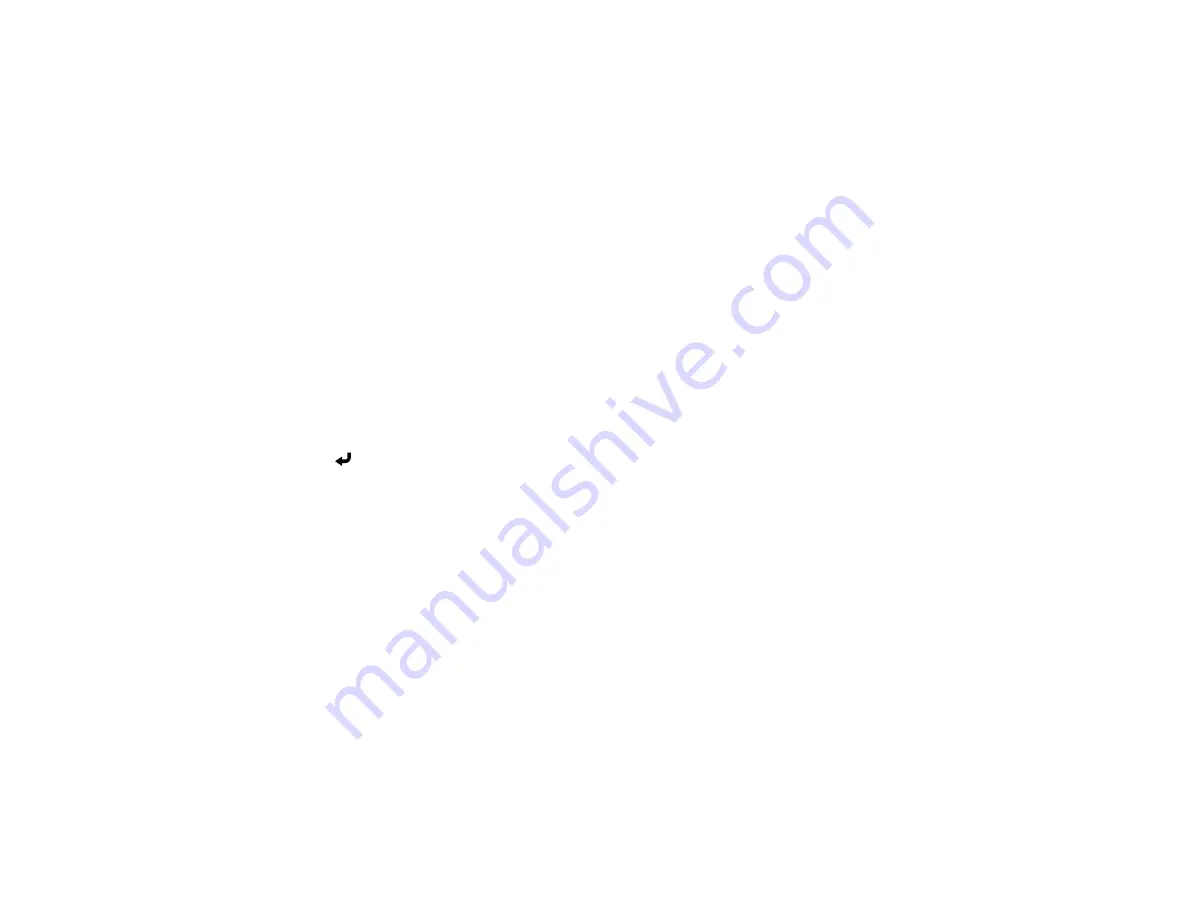
132
4.
While projecting, use the following commands to control the display as necessary:
• To rotate a displayed image, press the up or down arrow button.
• To move to the next or previous image, press the left or right arrow button.
Note:
You can use the
Freeze
,
A/V Mute
, and
E-Zoom
functions while projecting in PC Free mode.
5.
To stop the display, follow the on-screen instructions or press the
Esc
button.
6.
Turn off the USB device, if necessary, and then disconnect the device from the projector.
Parent topic:
Projecting a PC Free Presentation
Related tasks
Connecting a USB Device or Camera to the Projector
Starting a PC Free Movie Presentation
After connecting a USB device or digital camera to the projector, you can switch to the USB input source
and start your movie.
Note:
You can change the operation options by highlighting
Option
at the bottom of the screen and
pressing
Enter
.
1.
Press the
USB
button on the projector remote control until the PC Free screen appears.
Summary of Contents for Pro EX10000
Page 1: ...Pro EX10000 User s Guide ...
Page 2: ......
Page 10: ......
Page 22: ...22 Related references Projector Light Status Projector Parts Remote Control ...
Page 25: ...25 Front Rear Front ceiling ...
Page 120: ...120 3 Select the Operation menu and press Enter ...
Page 164: ...164 You see a screen like this 6 Select Add New and press Enter ...
Page 168: ...168 Parent topic Scheduling Projector Events ...
Page 242: ...242 As with any bright source do not stare into the beam RG2 IEC EN 62471 5 2015 ...






























