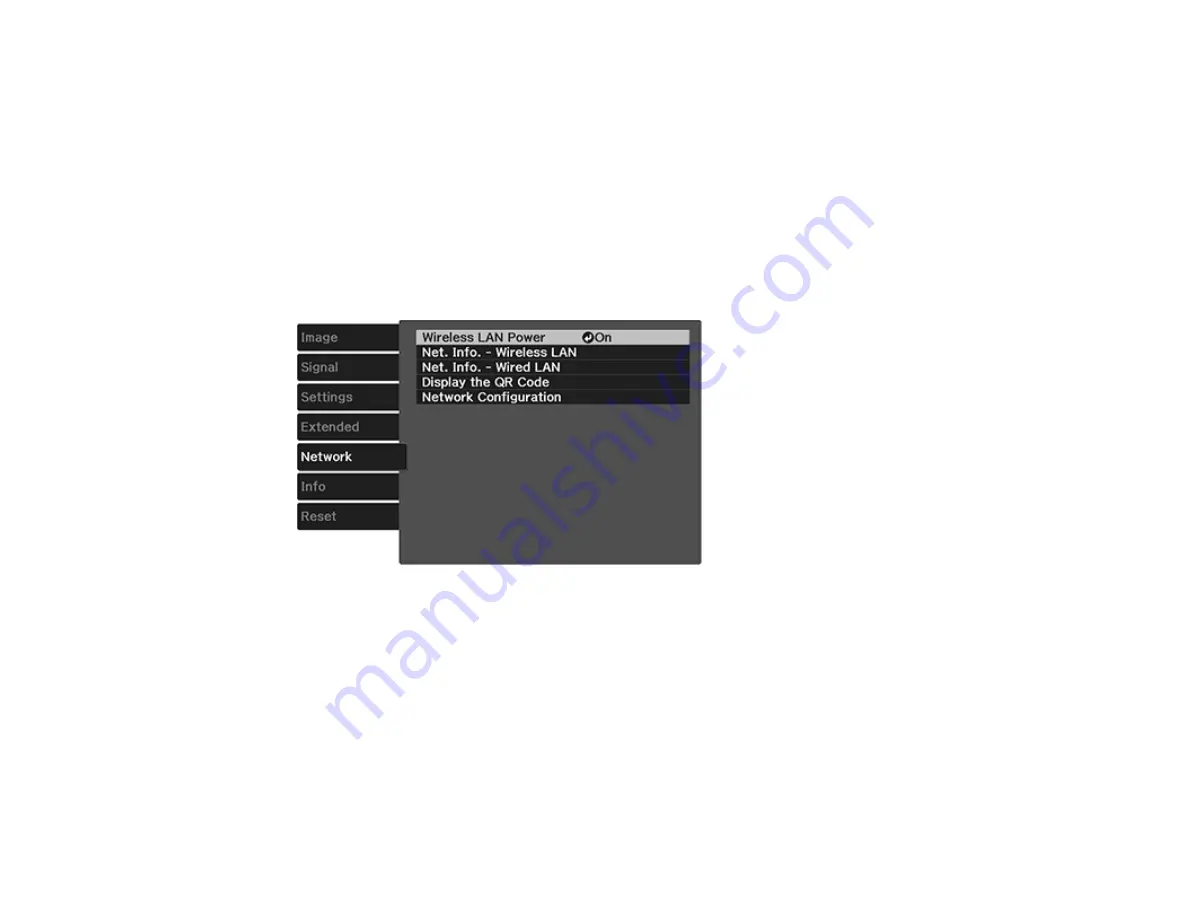
41
The light on the wireless LAN module turns on when the module is installed and operating. The light
flashes when the module is communicating over the network.
Parent topic:
Selecting Wireless Network Settings Manually
Before you can project from your wireless network, you must select the network settings for the projector
using its menu system.
1.
Turn on the projector.
2.
Press the
Menu
button.
3.
Select the
Network
menu and press
Enter
.
4.
Make sure the
Wireless LAN Power
setting is set to
On
.
5.
Select
Network Configuration
and press
Enter
.
Summary of Contents for Pro Cinema 4050
Page 1: ...Pro Cinema 4050 6050UB User s Guide ...
Page 2: ......
Page 8: ......
Page 25: ...25 Front Rear Front Ceiling ...
Page 34: ...34 1 Remove the battery cover 2 Insert the batteries with the and ends facing as shown ...






























