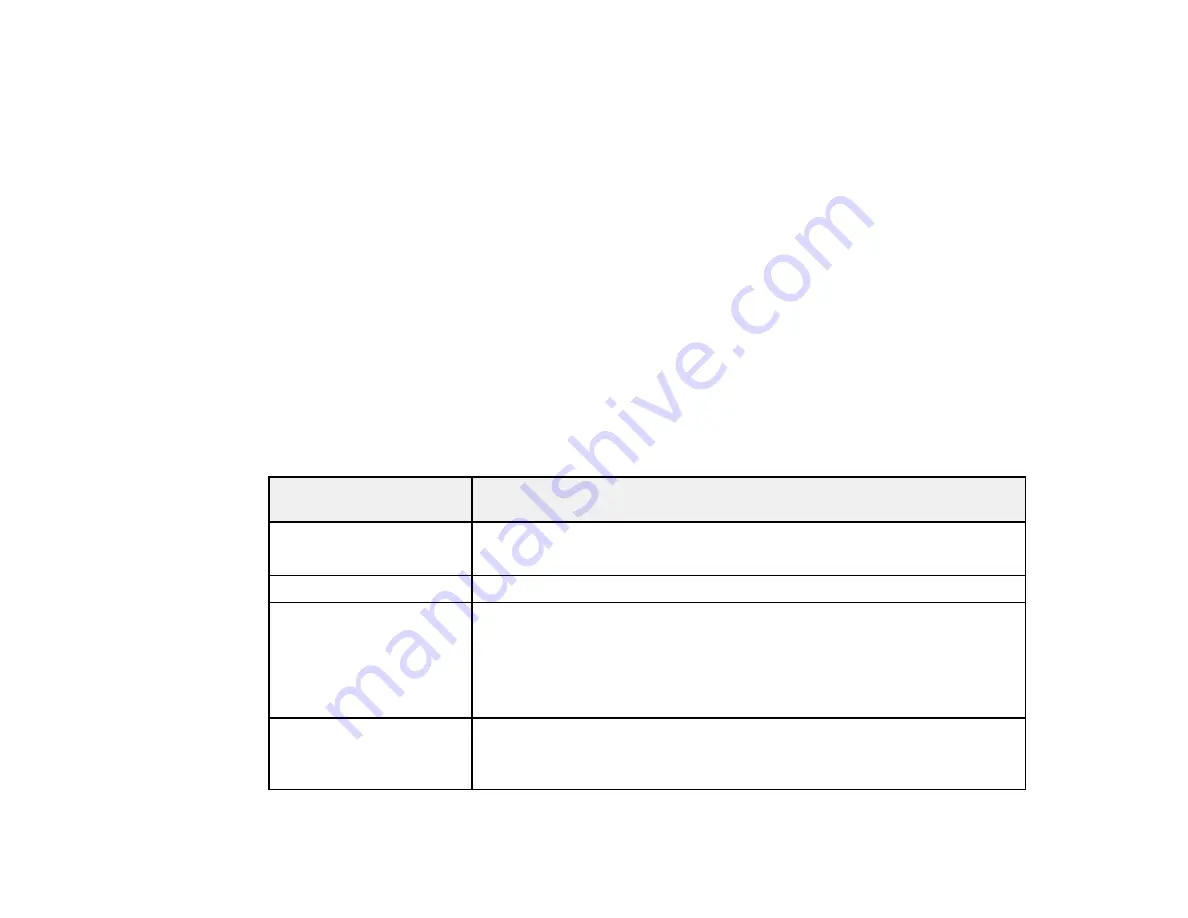
12
Your product box also includes the following items (not pictured):
• Projector mount
• Replacement lamp
• Cable cover
The product box contents may vary by country.
Parent topic:
Additional Components
Depending on how you plan to use the projector, you may need to obtain additional components.
Note:
To connect a Mac that does not include a compatible video output port, you need to obtain an
adapter that allows you to connect to an input port on the projector. Contact Apple for compatible
adapter options. To connect a smartphone or tablet, you may need to obtain an adapter that allows you
to connect to the projector. This allows you to mirror your smartphone or tablet screens, watch movies,
and more. Contact your device manufacturer for compatible adapter options.
Unless listed as available from Epson in this table, see your local computer or electronics dealer for
purchase information.
Signal or connection
type
Additional component necessary
HDMI
Compatible HDMI cable
Available for purchase from Epson or an authorized Epson reseller.
Optical HDMI
Compatible optical HDMI cable
3D
Compatible HDMI cable and active shutter 3D glasses
Available for purchase from Epson or an authorized Epson reseller.
If your video source is a 3D Blu-ray disc, you also need a Blu-ray player
that supports 3D playback. See your local computer or electronics dealer
for purchase information.
External audio
Speakers, an audio video receiver, or a video source with speaker
connections, and the cables necessary for connecting them
Your projector does not have an internal speaker or audio out ports.
Summary of Contents for Pro Cinema 4050
Page 1: ...Pro Cinema 4050 6050UB User s Guide ...
Page 2: ......
Page 8: ......
Page 25: ...25 Front Rear Front Ceiling ...
Page 34: ...34 1 Remove the battery cover 2 Insert the batteries with the and ends facing as shown ...












































