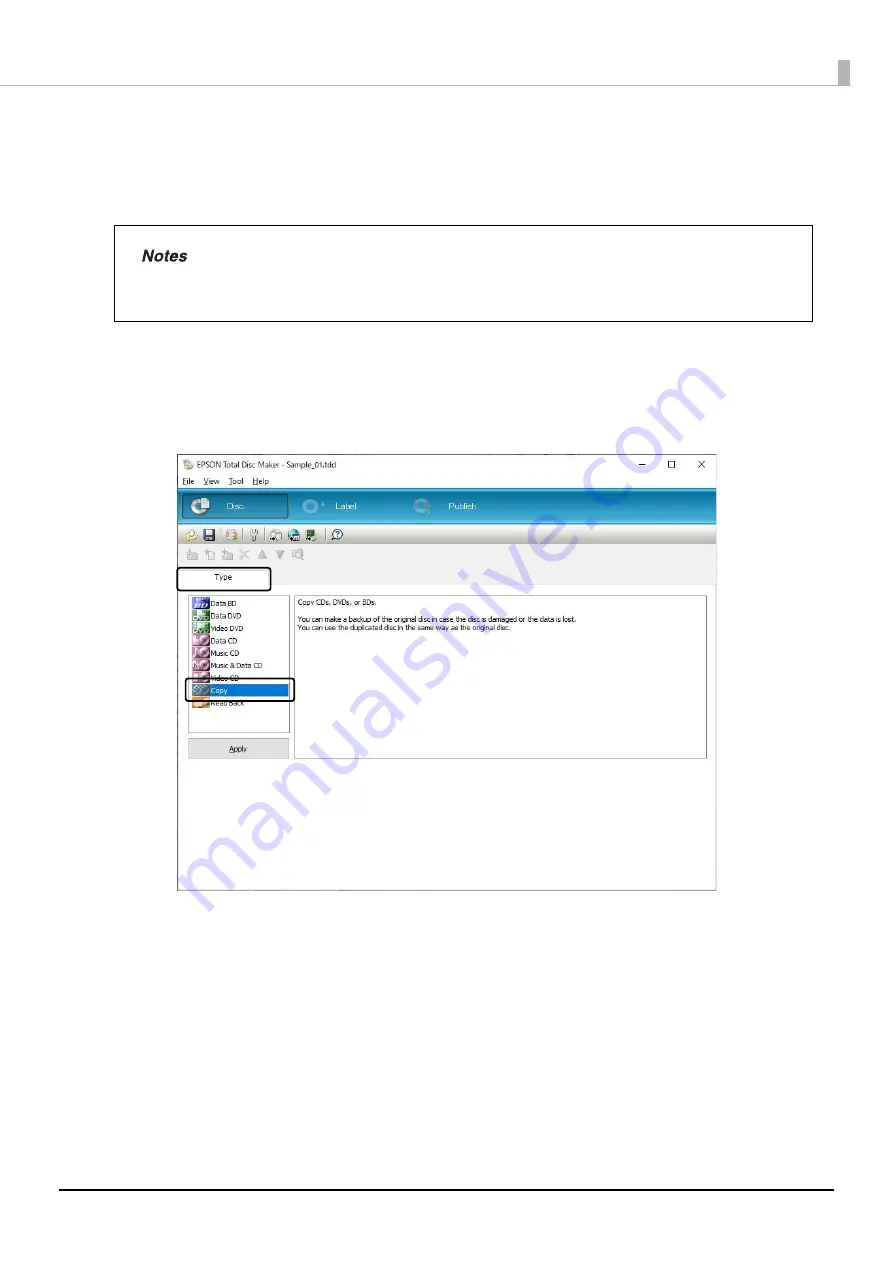
144
Publishing Discs
Merge Function (disc image)
1
Create a CSV file that specifies the full path to the disc image file that you want to write.
See “CSV Files” on page 135 in this guide.
2
Start EPSON Total Disc Maker.
See “Starting EPSON Total Disc Maker” on page 42 in this guide for the start procedure.
3
On the [Type] tab in Disc view, select [Copy] and then click the [Apply] button.
When reading and copying discs with EPSON Total Disc Maker, you can only use image files
(iso files) created with EPSON Total Disc Maker. We cannot guarantee the operation of image
files created by software from another company or disc image files read from discs created
using software from another company.






























