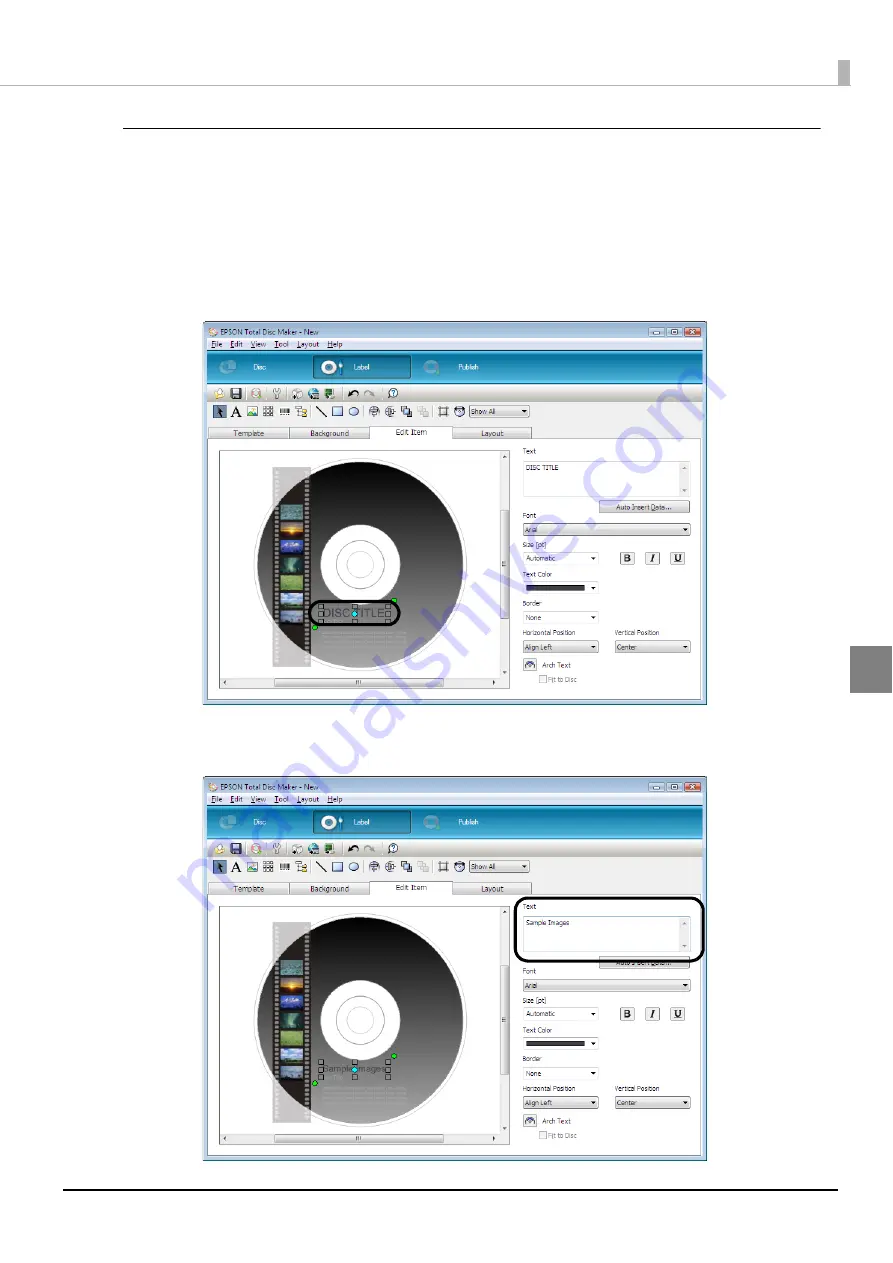
97
Publishing Discs
Editing items
In the [Edit Item] screen, you can insert and edit items such as text, images, thumbnails, barcodes, folder trees, and
shapes.
In this example, we edit text, delete an item, and insert a thumbnail and barcode.
Editing text
1
Click [DISC TITLE] in the edit area.
2
Enter the text you want to place in [Text].
In this example, we enter “Sample Images”.
Summary of Contents for PP-100N - Discproducer - DVD Duplicator x2
Page 1: ...User s Guide M00010600 ...
Page 39: ...39 Preparation 4 Click OK ...
Page 65: ...65 How to Use the Printer Driver 3 Click Set Printer The printer driver screen appears ...
Page 92: ...92 5 Enter any name for Volume Label In this example we enter 20090101 6 Click Start Explorer ...
Page 124: ...124 4 Click Republish ...






























