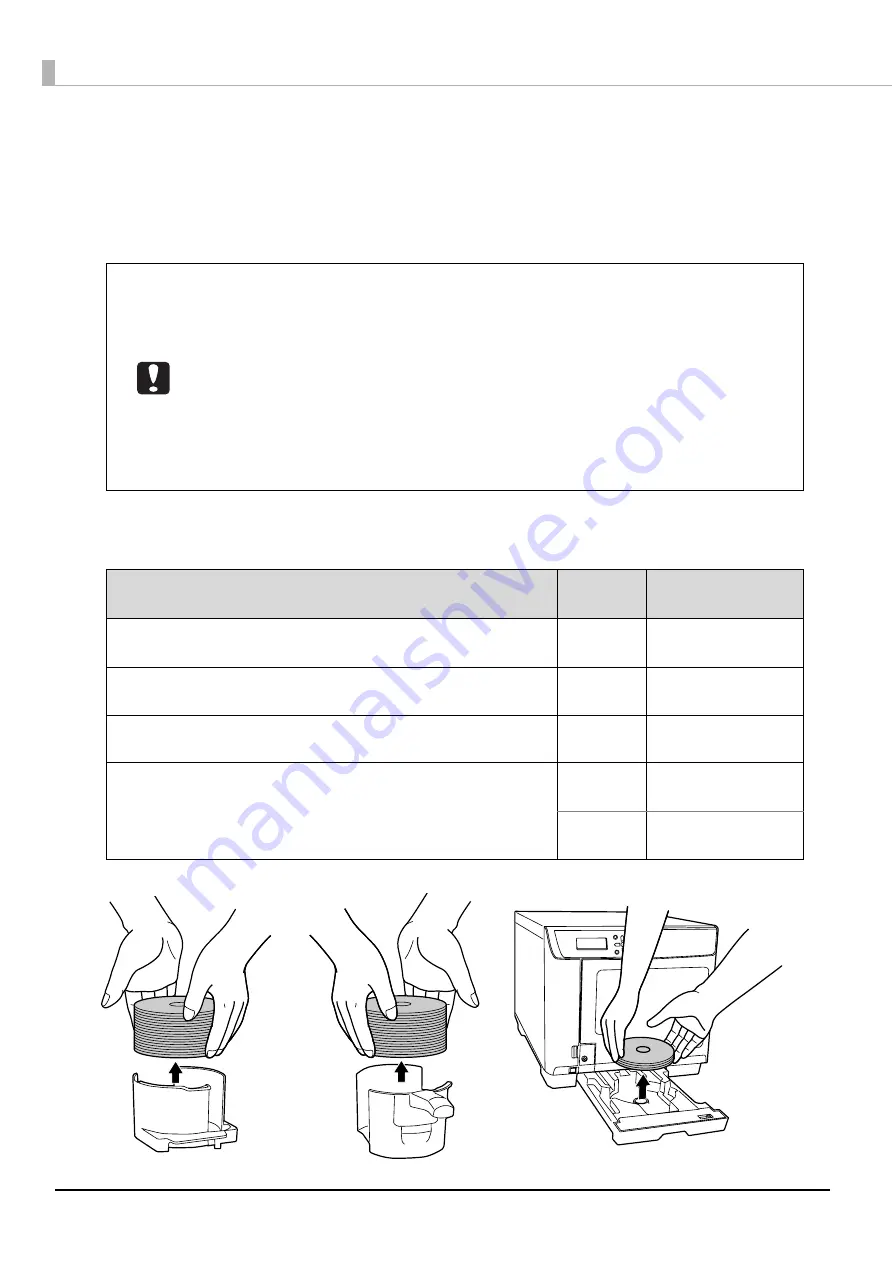
110
Taking out discs
This section describes how to take out published discs.
1
Open the disc cover (only when the output stacker is Stacker 2 or Stacker 3), and take out
the stacker.
2
Take out the published discs from the stacker.
The stacker used as the output stacker differs depending on the set Publish Mode. Confirm the output stacker
in the following table.
•
Do not open the disc cover while a job is being processed (while the BUSY LED flashes).
This could adversely affect the writing or printing quality.
•
If you open the disc cover while a job is being processed, a slow beeping alert sound is
played and the status of the current job becomes Standby. If you close the disc cover,
job processing resumes automatically.
•
If a job is being processed, first pause the job and then open the disc cover. See
“Pausing jobs” on page 114 in this guide for the procedure to pause a job.
•
To ensure safety during arm operation, never insert your hands.
•
Do not operate any stackers while the arm is moving. This could damage the arm.
•
When the BUSY LED is flashing quickly, do not pull out Stacker 4 because discs are being
output to Stacker 4. Doing so may damage the discs.
Publish Mode
Output
Stacker
Number of Discs
Standard Mode (when the output stacker was set to [Stacker 2])
Stacker 2
Up to approximately
50 discs
Standard Mode (when the output stacker was set to [Stacker 4])
Stacker 4
Up to approximately
5 discs
External Output Mode
Stacker 4
Up to approximately
5 discs
Batch Mode
Stacker 2
Up to approximately
50 discs
Stacker 3
Up to approximately
50 discs
<Stacker 2>
<Stacker 4>
<Stacker 3>
Summary of Contents for PP-100N - Discproducer - DVD Duplicator x2
Page 1: ...User s Guide M00010600 ...
Page 39: ...39 Preparation 4 Click OK ...
Page 65: ...65 How to Use the Printer Driver 3 Click Set Printer The printer driver screen appears ...
Page 92: ...92 5 Enter any name for Volume Label In this example we enter 20090101 6 Click Start Explorer ...
Page 124: ...124 4 Click Republish ...






























