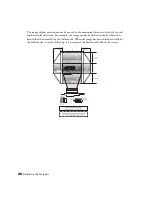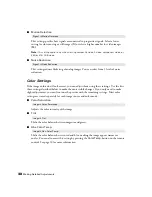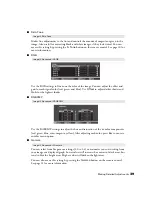30
Making Basic Adjustments
Adjusting Color Temperature, Skin Tone, and
Gamma
To further customize the color and image quality, you can adjust the Gamma, abstract Color
Temperature, and Skin Tone settings using buttons on the remote control. (Not available
when you’re projecting sRGB images.)
Note:
You can fine-tune these and other color and image quality settings using the projector’s
menu system (see page 33). You can also save combinations of picture settings with the Memory
feature for easy recall (see page 41).
Select the image source you want to adjust, then press any of the buttons described below. A
slider appears beneath the image so you can adjust the setting and view the effect of your
adjustments.
■
ColorTemp.
adjusts the overall color tint (absolute color temperature) between 5000K
and 10000K. Higher temperature settings increase the blue tint and lower temperature
settings increase the red tint.
■
S. Tone
adjusts the color of projected skin tones. The Epson Cinema Filter automatically
optimizes this setting, but you can customize it if necessary. Higher numbered settings
increase the green tones and lower numbered settings increase the red tones.
S. Tone
button
Gamma
button
ColorTemp.
button
Summary of Contents for PowerLite Home Cinema 1080
Page 1: ...PowerLite Pro Cinema 1080 Home Theater Projector User s Guide ...
Page 6: ...6 Contents ...
Page 46: ...46 Making Detailed Adjustments ...
Page 54: ...54 Maintenance ...