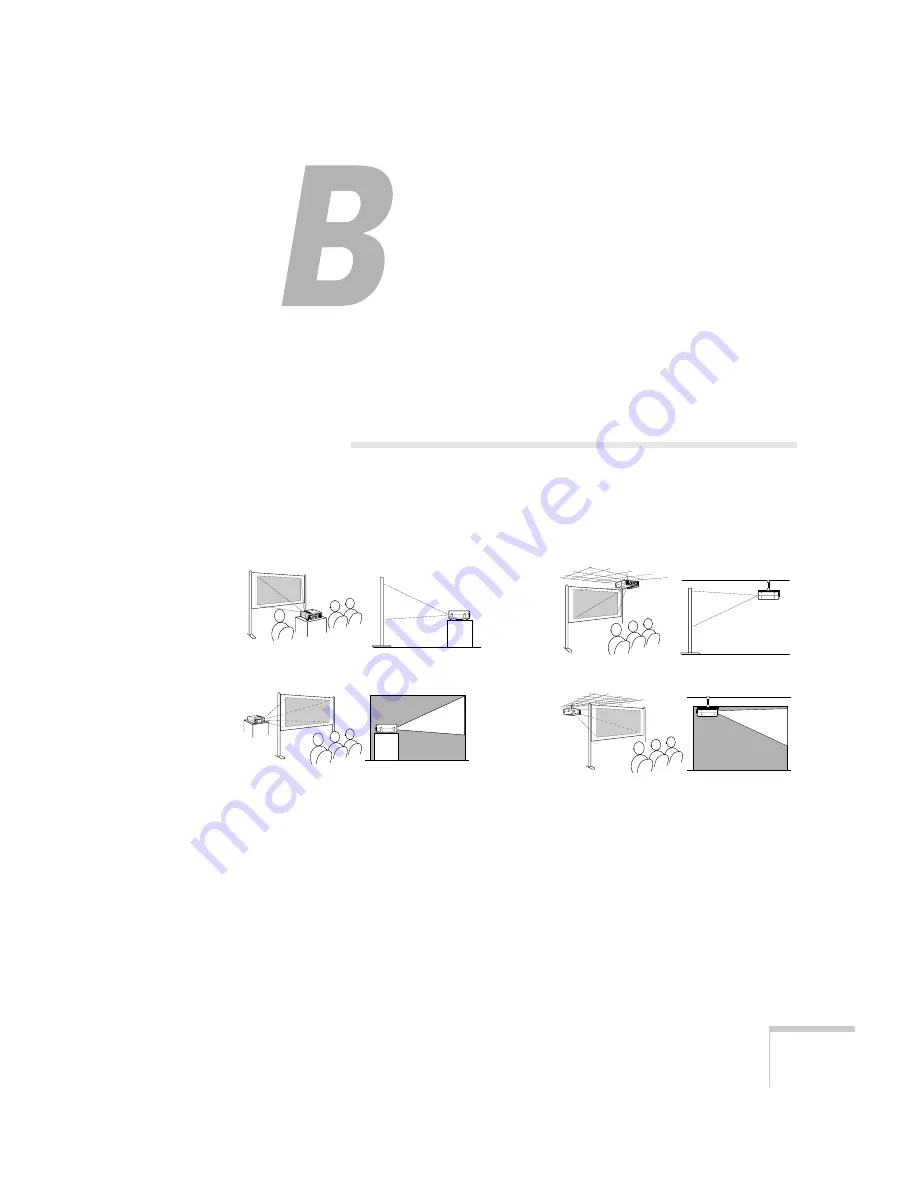
Appendix B: Projector Installation
117
A
Appendix B: Projector
Installation
T
his appendix provides guidelines on installing the projector in a
permanent location, such as a theater or conference room.
Installation Guidelines
The projector can be installed for four different viewing setups: front
projection, ceiling mounting, rear projection onto a semi-transparent
screen, or rear/ceiling projection, as shown:
To project from overhead, you’ll need the optional ceiling mounting
hardware; see page 6 for ordering information. You’ll also need to
select
Ceiling
in the projector’s Advanced menu to flip the image
upside-down. To project from the rear, select
Rear Proj
If you’re mounting the projector on the ceiling and you place it above
screen level, you’ll have to tilt it down to position the image on-screen.
This causes the image to lose its square shape. You can then correct
Front projection
Ceiling mounting
Rear projection
Rear/ceiling projection
Summary of Contents for PowerLite 735c
Page 1: ...EPSON PowerLite 735c Multimedia Projector User sGuide ...
Page 78: ...72 Presenting from a Memory Card ...
Page 98: ...92 Remotely Monitoring the Projector ...
Page 106: ...100 Maintaining the Projector ...
Page 120: ...114 Solving Problems ...
Page 130: ...124 Appendix C Technical Specifications ...
Page 138: ...132 Appendix D Notices ...
Page 144: ...138 Index ...
















































