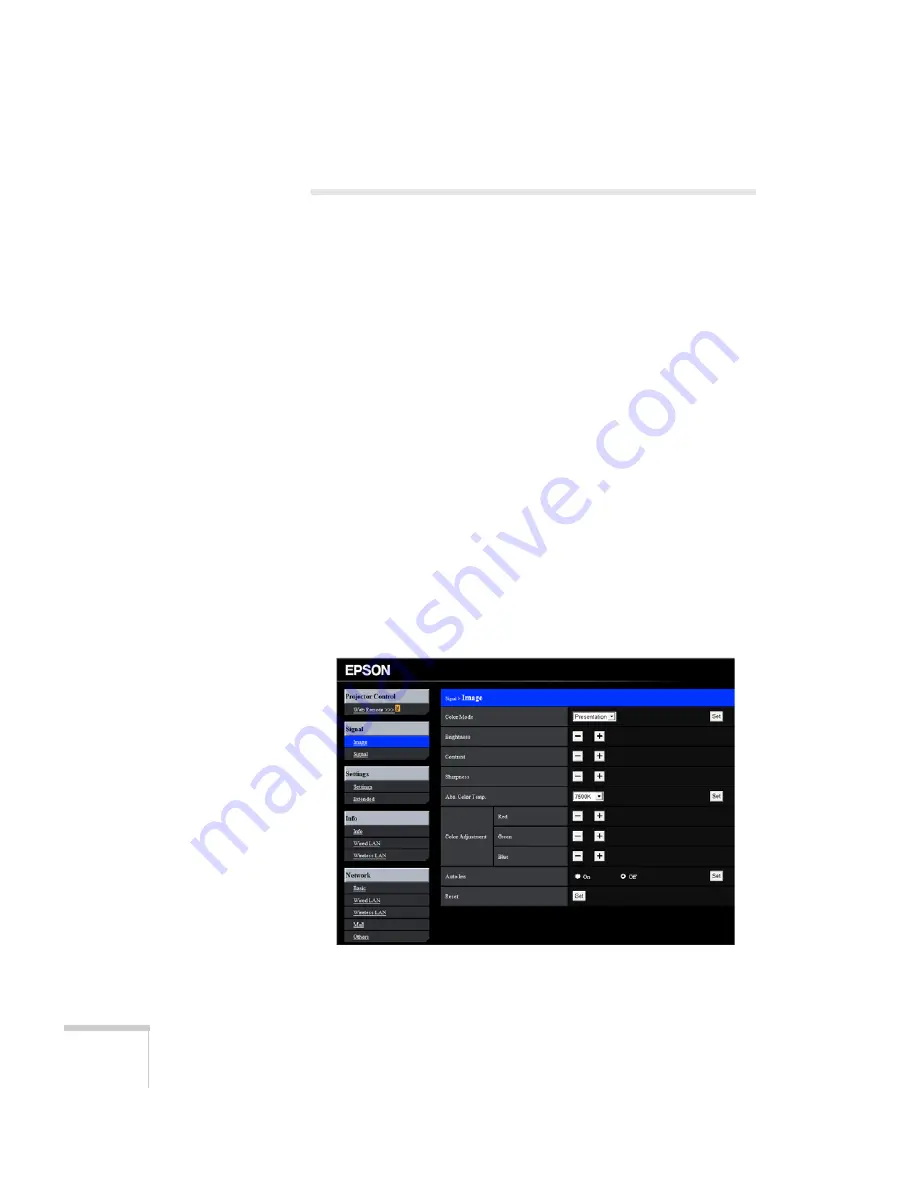
94
Using the Projector on a Network
Using a Browser to Control the Projector
You can use a standard web browser to monitor and control the
projector through the network. Because you can use your computer’s
keyboard, you may find it easier to make network settings using your
browser than using the projector’s remote control.
1. Make sure the projector is set up for your network, as described
on page 76. (Standby Mode in the Extended menu should be set
to
Communication On
to monitor the projector in standby
mode.) When using a browser to access the projector, you cannot
connect through a proxy server.
2. Open your web browser and enter the IP address of the projector
you want to monitor in the browser window.
If you’re not sure what the address of the projector is, turn the
projector on and select
Net. Info.-Wired LAN
or
Net.
Info.-Wireless LAN
from the Network menu to display the IP
address of the projector. Do not enter leading zeroes.
3. Press
Enter
, or, if you set a Web control password in the
projector’s Network menu, enter your user name and password,
then press
Enter
. You see a screen like the following:
Summary of Contents for PowerLite 450W
Page 1: ...PowerLite 450W 460 Multimedia Projector User sGuide ...
Page 4: ...4 ...
Page 108: ...108 Maintaining the Projector ...
Page 126: ...126 Solving Problems ...
Page 134: ...134 Technical Specifications ...
Page 173: ......
Page 174: ......






























