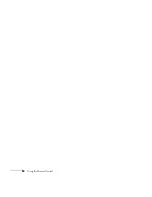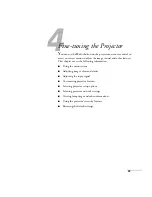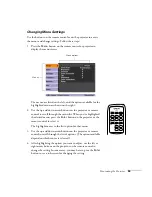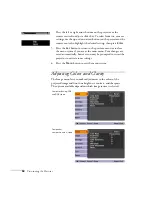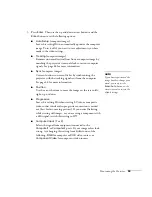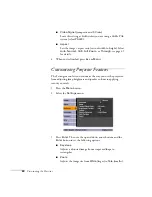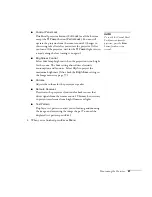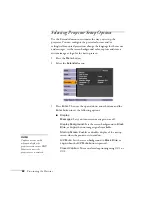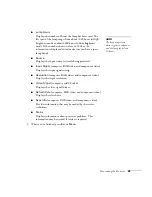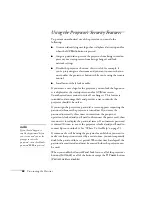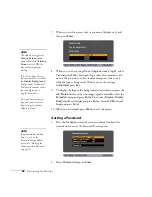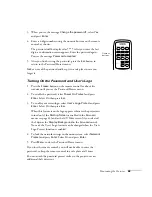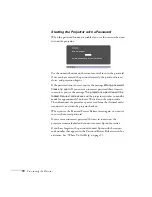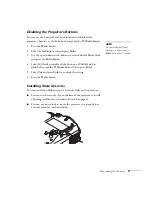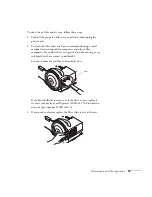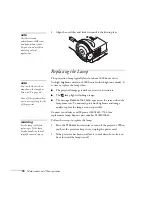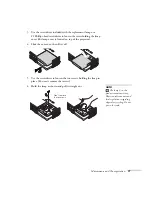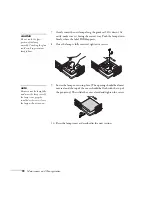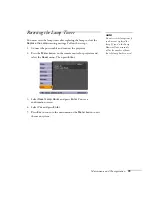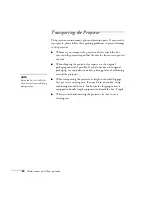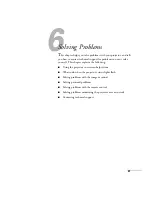66
Fine-tuning the Projector
Using the Projector’s Security Features
To prevent unauthorized use of the projector, you can do the
following:
■
Create an identifying user logo that is displayed at startup and/or
when the
A/V Mute
button is pressed.
■
Assign a password to prevent the projector from being turned on,
prevent your startup screen from being changed, and lock
network settings.
■
Disable the projector’s buttons; this is useful, for example, if
you’re projecting in a classroom and you want to ensure that no
one touches the projector’s buttons while you’re using the remote
control.
■
Install an anti-theft lock or cable.
If you create a user’s logo for the projector, you can lock the logo on so
it is displayed as the startup screen and/or AV/Mute screen.
Unauthorized users cannot turn it off or change it. This feature is
intended to discourage theft and provides a way to identify the
projector should it be stolen.
If you assign the projector a password, a screen appears requesting the
password whenever the projector is turned on. If you enter the
password incorrectly three times in succession, the projector’s
operation is locked and you’ll need to disconnect the power cord, then
reconnect it to redisplay the password screen. If an incorrect password
is entered 30 times in a row, the projector is locked and you’ll need to
contact Epson to unlock it. See “Where To Get Help” on page 91.
If someone else will be using the projector for awhile but you want to
make sure that person returns it by a certain time, you can temporarily
disable the password for a set period. When that time has elapsed, the
password is reactivated and must be entered before the projector can
be used.
When you enable the Control Panel Lock feature, all of the projector’s
buttons (
Full Lock
) or all of the buttons except the
P
Power
button
(
Partial Lock
) are disabled.
note
If you should happen to
enable the password before
you set one and you see the
prompt to enter the
password, enter the default
password
0000
to proceed.
Summary of Contents for PowerLite 400W
Page 1: ...PowerLite 400W Multimedia Projector User sGuide ...
Page 14: ...14 Welcome ...
Page 34: ...34 Setting Up the Projector ...
Page 52: ...52 Using the Remote Control ...
Page 104: ...104 Monitoring the Projector Over a Network ...
Page 114: ...114 Notices ...
Page 120: ......