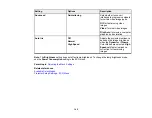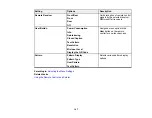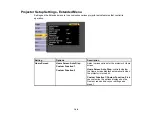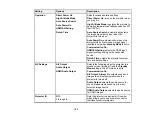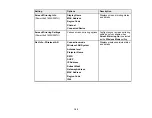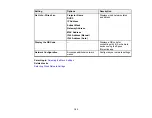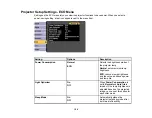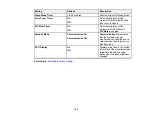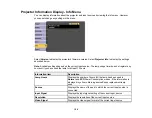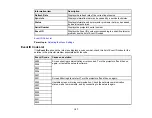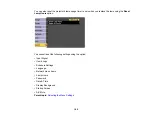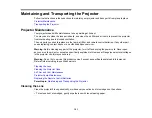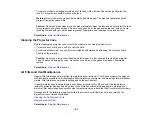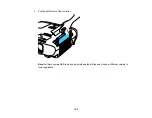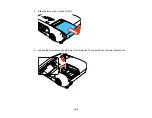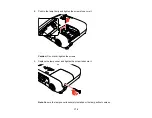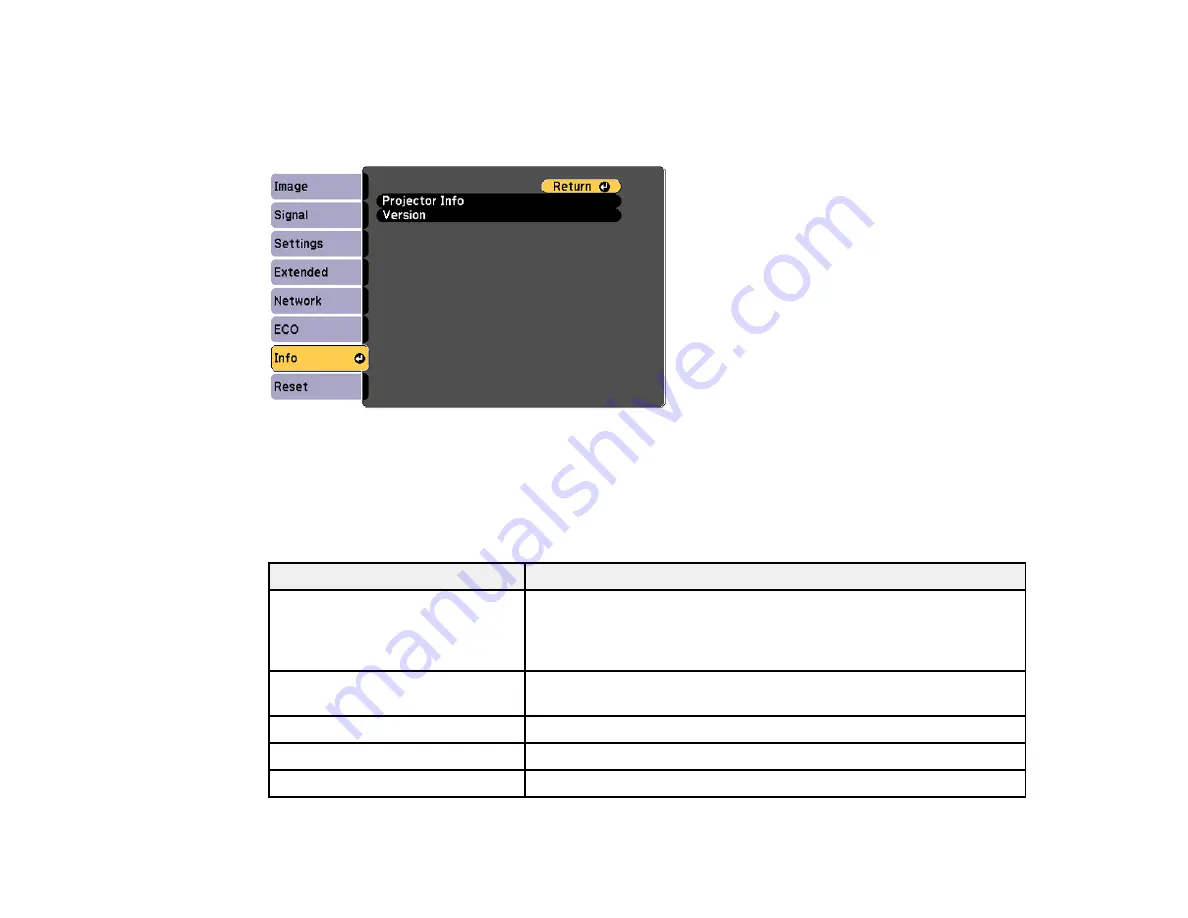
156
Projector Information Display - Info Menu
You can display information about the projector and input sources by viewing the Info menu. However,
you cannot change any settings in the menu.
Select
Version
to display the projector's firmware version. Select
Projector Info
to display the settings
described below.
Note:
Available settings depend on the current input source. The lamp usage timer does not register any
hours until you have used the lamp for at least 10 hours.
Information item
Description
Lamp Hours
Displays the number of hours (
H
) the lamp has been used in
Normal
and
ECO
Power Consumption modes; if the information is
displayed in yellow, obtain a genuine Epson replacement lamp
soon
Source
Displays the name of the port to which the current input source is
connected
Input Signal
Displays the input signal setting of the current input source
Resolution
Displays the resolution of the current input source
Video Signal
Displays the video signal format of the current input source
Summary of Contents for PowerLite 2042
Page 1: ...PowerLite 2042 2142W 2247U User s Guide ...
Page 2: ......
Page 10: ......
Page 24: ...24 Projector Parts Remote Control 1 Power button ...
Page 26: ...26 Parent topic Projector Part Locations ...
Page 137: ...137 Parent topic Copying Menu Settings Between Projectors ...