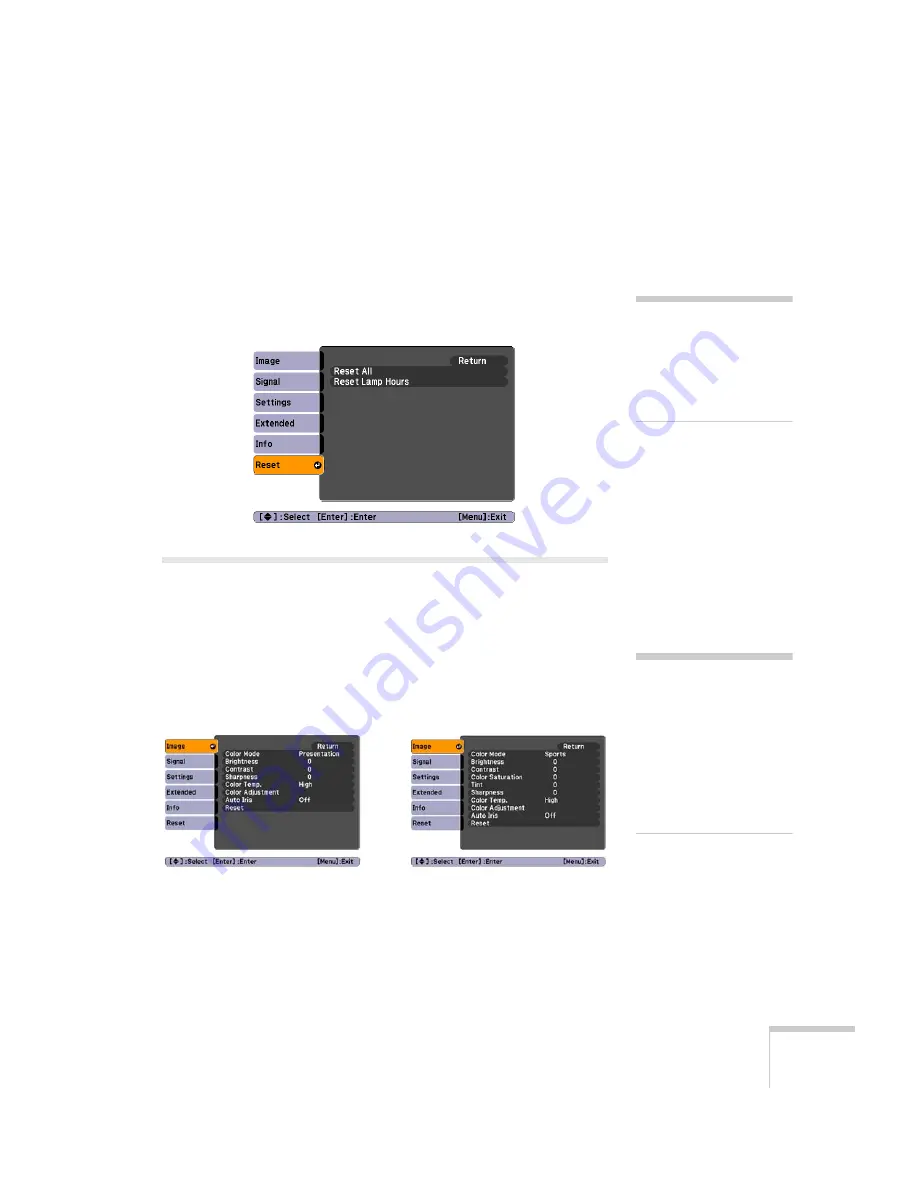
Fine-Tuning the Projector
67
Restoring the Default Settings
You can use the
Reset
option on any menu to restore the
factory-default settings for the settings in that menu.
To restore all the projector settings to their factory-default values,
select the
Reset
menu, highlight
Reset All
, press
Enter
, and select
Yes
to confirm.
Adjusting the Image
You can use the Image menu to adjust the brightness, sharpness, color,
tint, contrast, and
Auto Iris
settings.
1. Press the
Menu
button on the projector or remote control and
select the
Image
menu. You see a screen similar to one of these:
note
When you select
Reset All
in the Reset menu, it does
not reset the Input Signal,
User’s Logo, Language, or
Lamp Hours settings.
note
If you are using the HDMI
port (PowerLite 1220/
PowerLite 1260 only), you
see the menu on the left if
the signal is digital RGB
video, or the menu on the
right if the signal is
component video.
Component video/ Composite video/
S-Video
* PowerLite 1220/PowerLite 1260 only
Computer/USB display/ RGB video/
USB
*
Summary of Contents for PowerLite 1260
Page 1: ...PowerLite S9 1220 1260 Multimedia Projector User sGuide ...
Page 4: ...4 ...
Page 90: ...90 Maintaining the Projector ...
Page 104: ...104 Solving Problems ...
Page 116: ...116 Technical Specifications ...
Page 126: ......






























