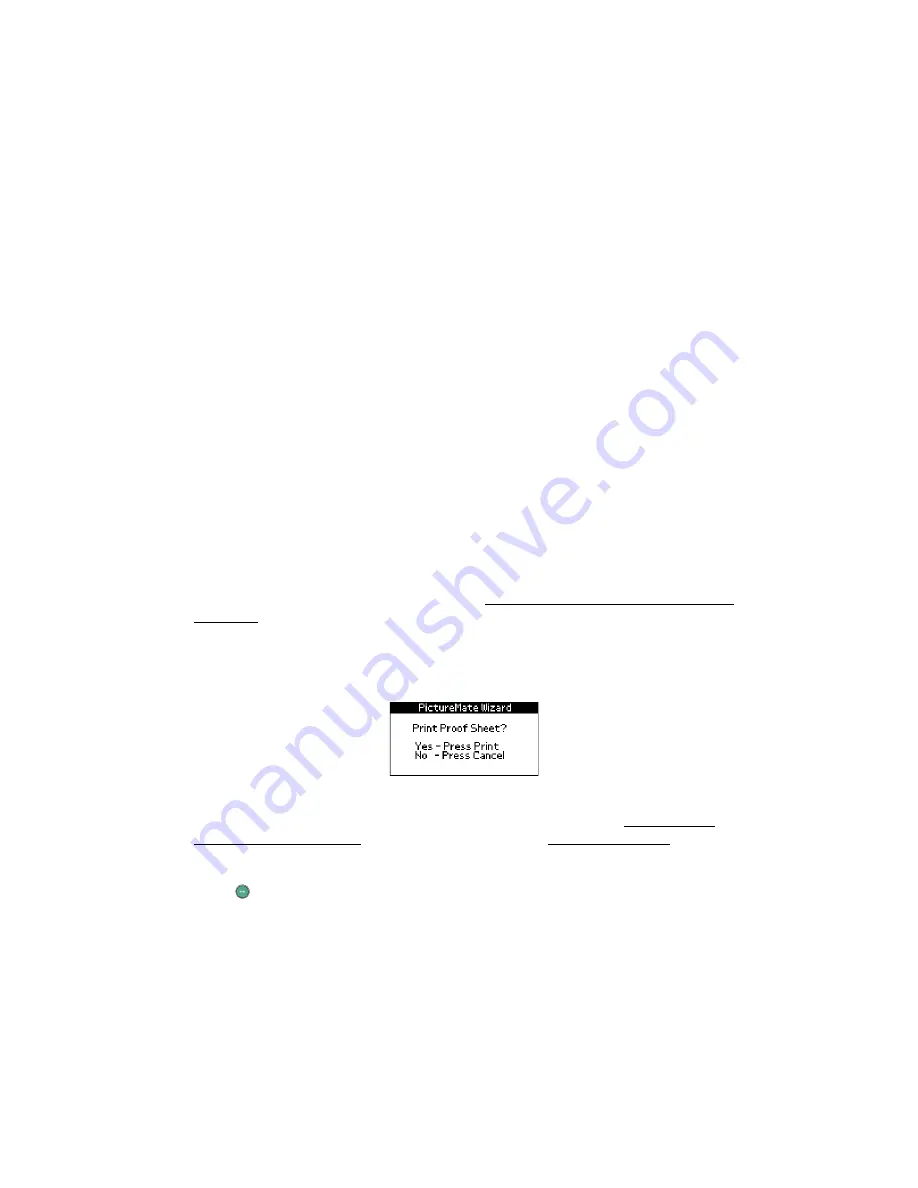
37
4. Close the memory card door.
Note:
Insert just one card at a time. PictureMate can’t read multiple cards at
once.
Removing Your Memory Card
To remove a card, pull it straight out of the PictureMate slot.
Caution:
Do not remove a card while the card light is flashing, or you may lose
data on the card.
Printing a Proof Sheet from the PictureMate Print
Wizard
A proof sheet shows small, thumbnail images of all the photos on your memory card.
The proof sheet shows the photo numbers you will need when choosing photos for
printing. (The numbers might not match the numbers that you see in your camera.)
Note:
If you don’t see the PictureMate Print Wizard, remove and reinsert your
memory card. If it still does not appear, see Turning the PictureMate Print Wizard
Off or On for instructions on turning it on.
When you insert the memory card, you see the PictureMate Print Wizard with this
message:
Note:
If you have a large number of photos on your memory card and you want to
print a proof sheet with some photos instead of all of them; see Selecting the
Photos You Want to Print to choose photos, then see Choosing a Layout to select
the Proof Sheet layout.
1. Press
to print your proof sheet.
Summary of Contents for PictureMate - Compact Photo Printer
Page 1: ......
Page 6: ...5 ...
Page 34: ...33 ...
Page 87: ...86 ...
Page 115: ...114 ...
Page 123: ...122 ...






























