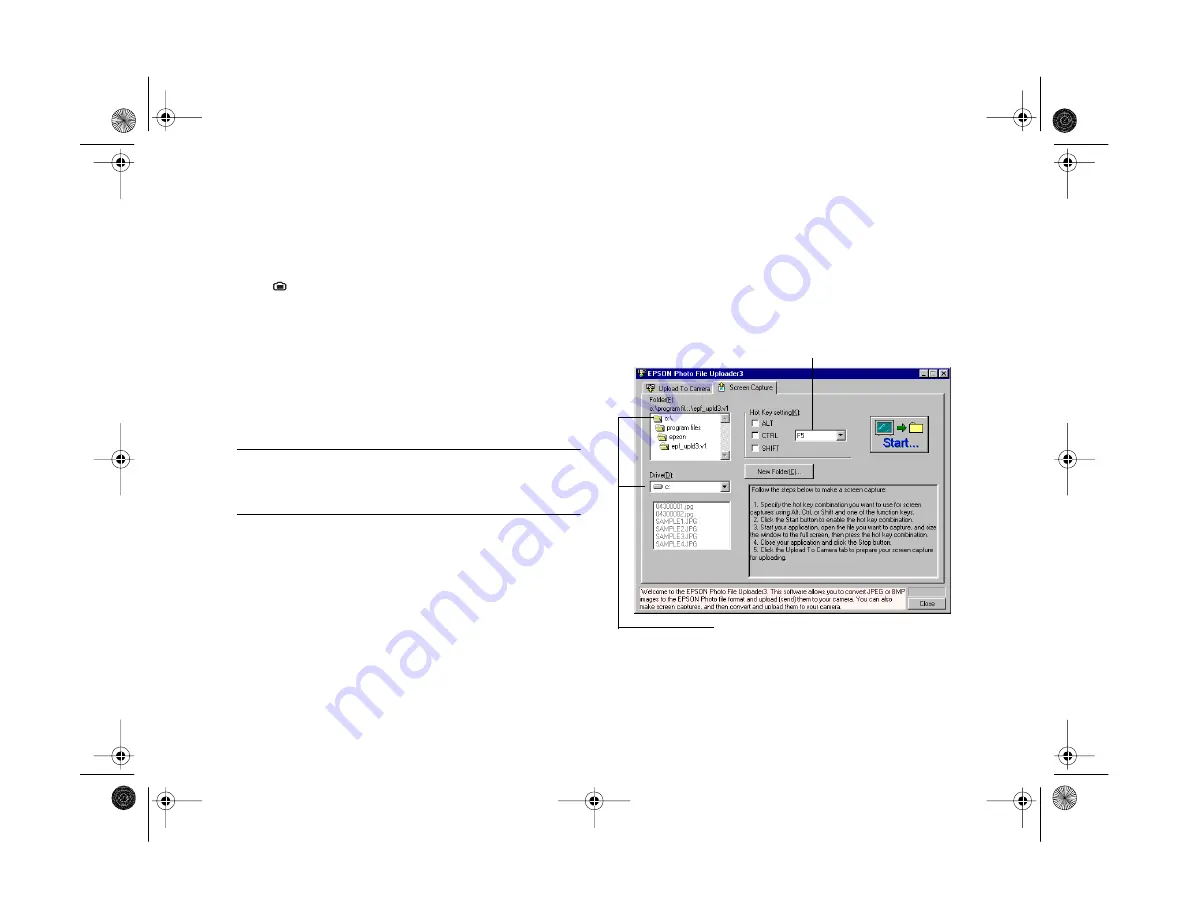
11-8
Using Your Camera for Presentations
Capturing Windows Screens
Before you start, make sure the camera is connected to your
computer, the computer is turned on, and the camera dial is
turned to
. Then follow these steps:
1
Start the EPSON Photo File Uploader3 program. Click
Start
, point to
Programs
,
EPSON Photo File
Uploader3 Ver.1
, then click
EPSON Photo File
Uploader3
. You see the EPSON Photo File Uploader3
window.
NOTE
Only one application at a time can access the camera. Make
sure neither EPSON Photo!3 nor Image Expert is running.
2
Click the
Screen Capture
tab. The Screen Capture
dialog box appears, as shown on the right.
3
Use the
Drive
and
Folder
lists to select the folder where
you want to save the screen capture. To create a new
folder for the images, click the
New Folder
button.
4
Specify the key combination you want to use for screen
captures in the
Hot Key
setting box. Click the
ALT
,
CTRL
, or
SHIFT
checkbox, then select a function key
from the hot key list. The default hot key is
F5
.
choose the key combination to use for capturing screens
set the drive and folder for saving screen captures
Altair.book Page 8 Thursday, July 1, 1999 3:33 PM
Summary of Contents for PhotoPC 800
Page 1: ......
Page 2: ...A B User s Guide Altair book Page i Thursday July 1 1999 3 33 PM ...
Page 18: ...10 Introduction Altair book Page 10 Thursday July 1 1999 3 33 PM ...
Page 44: ...2 10 Taking Pictures Altair book Page 10 Thursday July 1 1999 3 33 PM ...
Page 102: ...5 20 Playing Back Photos Altair book Page 20 Thursday July 1 1999 3 33 PM ...
Page 118: ...6 16 Getting Photos Into Your Computer Altair book Page 16 Thursday July 1 1999 3 33 PM ...
Page 152: ...9 10 Editing Images Altair book Page 10 Thursday July 1 1999 3 33 PM ...
Page 202: ...13 12 Maintenance and Troubleshooting Altair book Page 12 Thursday July 1 1999 3 33 PM ...
Page 214: ...B 6 Specifications Altair book Page 6 Thursday July 1 1999 3 33 PM ...






























