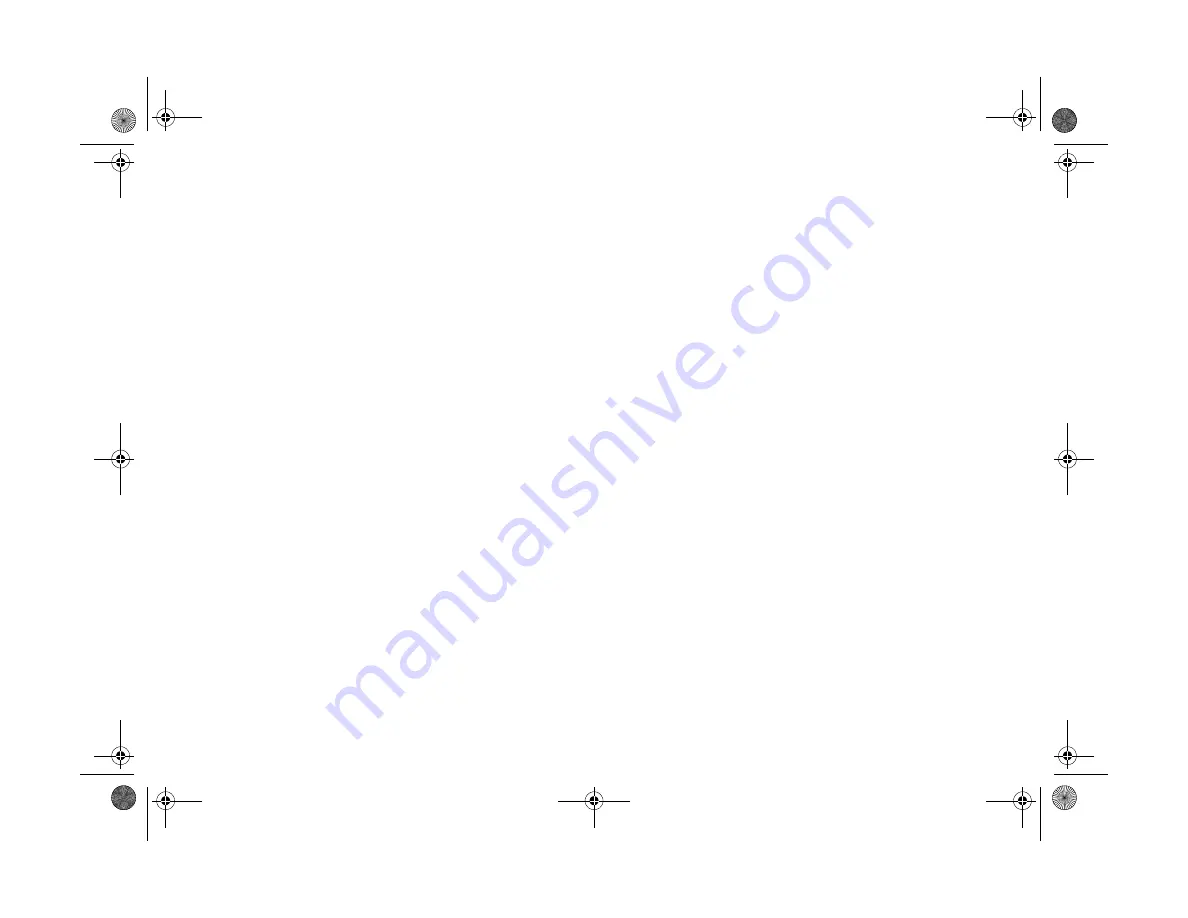
10-8
Maintenance and Troubleshooting
3
Insert the CompactFlash card with a PCMCIA
adapter. The system should prompt for a driver.
Select
OK
to use the Windows default “ESDI/IDE
HDD Controller” driver. A folder appears on the
desktop with a drive letter that has been assigned to
the card.
When you upload pictures to a storage card in your
computer, your system appears to hang.
◗
Check the status bar at the bottom of your screen. If it
shows that the transfer is complete, your system is
operating correctly. You may have to click your mouse
to change the hourglass icon to a normal pointer.
When you copy image files from your computer to a
storage card in your PCMCIA drive, the camera can’t
access the images.
◗
You can’t use this method to upload pictures to the
camera. You have to use the EPSON Photo File
Uploader to convert and upload your images.
Solving Picture Problems
If you’re not satisfied with some of the pictures you get from
the PhotoPC 750Z, you may need to adjust some of the
camera settings. Read the suggestions below.
Your pictures display poor image quality on the screen or
when you print them out.
◗
PhotoPC 750Z captures images in 24-bit color
(16.7 million colors). Your pictures will not display
maximum image quality if your monitor or computer’s
video controller doesn’t support this color depth. You
may need to upgrade your system to achieve the best
possible image quality.
◗
If your pictures look better on the screen than when you
print them out, you may need to upgrade your printer.
An EPSON Stylus ink jet printer, for example, provides
excellent image quality.
◗
If you used drag and drop to insert your pictures, they
may appear grainy. Try importing them into your
documents instead.
Lily.book Page 8 Tuesday, March 2, 1999 4:06 PM






























