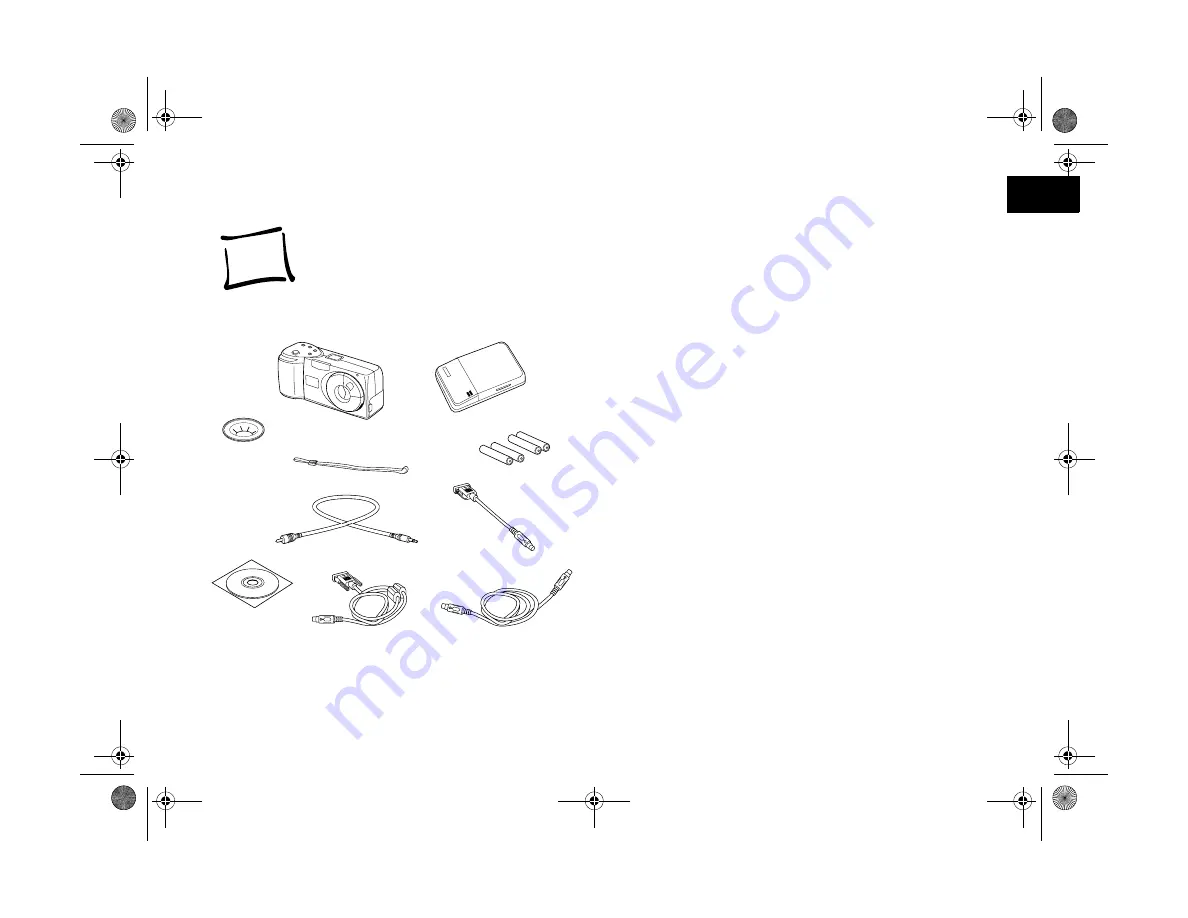
Getting Started
1-1
A
B
1
.
1
PhotoPC 700 cable
software
Mac
adapter
cable
rechargeable
batteries
hand strap
camera
video cable
battery charger
direct print cable
Tiffen lens
adapter
his chapter helps you get ready to use your new
T
PhotoPC 700. It covers the following:
◗
Unpacking your PhotoPC 700
◗
Identifying camera parts
◗
Using batteries
◗
Attaching the hand strap
◗
Installing your PhotoPC 700 software
◗
Making installation diskettes
◗
Setting the date and time
Unpacking Your PhotoPC 700
Make sure you have all the parts shown to the left. If you’re
using a PC, you won’t need the Macintosh adapter cable.
Getting Started
Popch1.fm5 Page 1 Friday, May 15, 1998 2:21 PM
Summary of Contents for PhotoPC 700
Page 1: ......
Page 2: ...A B Popfm fm5 Page i Friday May 15 1998 2 28 PM ...
Page 66: ...3 14 Playing Back Photos Popch3 fm5 Page 14 Friday May 15 1998 2 48 PM ...
Page 104: ...6 16 Working With Photos and Albums Popch6 fm5 Page 16 Friday May 15 1998 3 02 PM ...
Page 136: ...9 12 Using Your Camera for Presentations Popch9 fm5 Page 12 Friday May 15 1998 3 15 PM ...
Page 164: ...11 20 Printing Directly From the Camera DirectPt fm Page 20 Friday May 15 1998 3 23 PM ...
Page 176: ...12 12 Maintenance and Troubleshooting trouble fm Page 12 Friday May 15 1998 3 28 PM ...
Page 184: ...A 8 Optional Accessories Popapa fm5 Page 8 Friday May 15 1998 3 31 PM ...






























