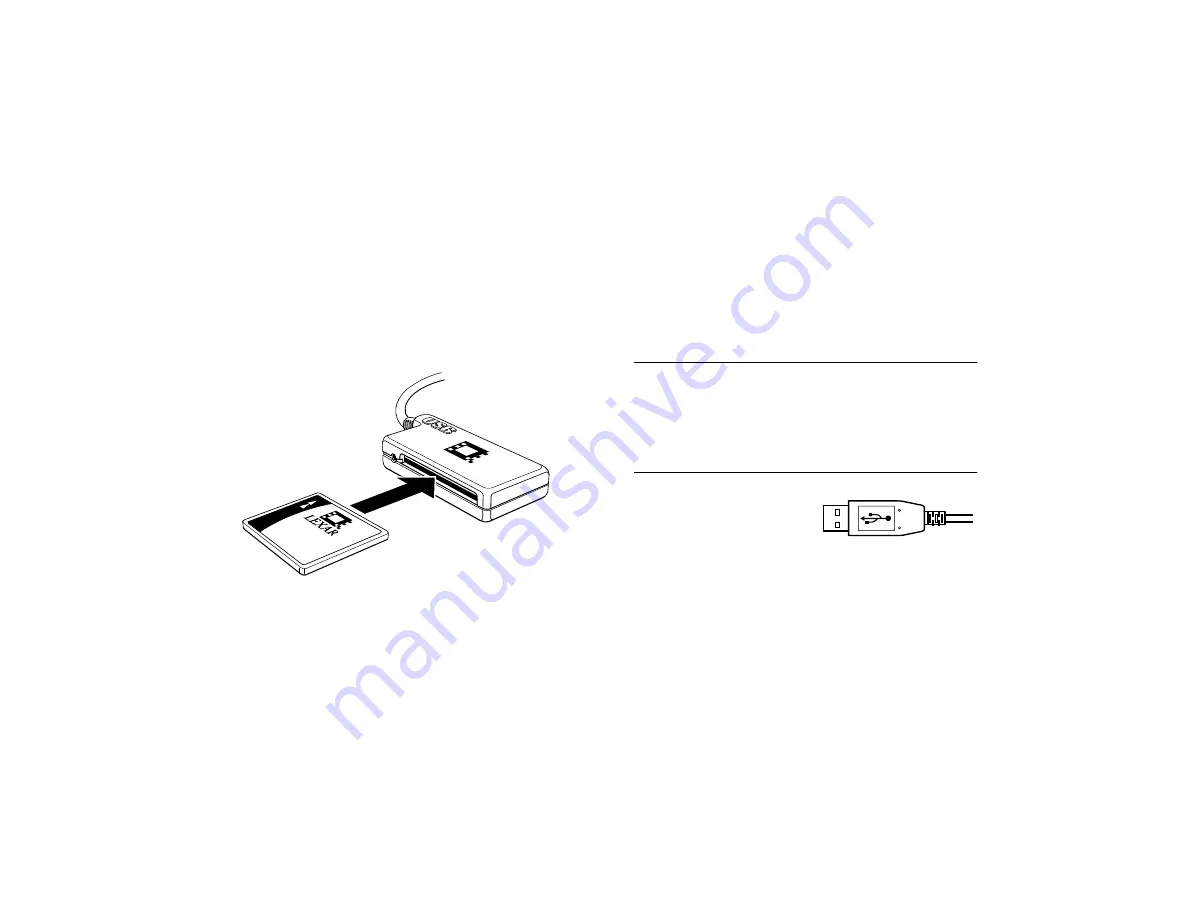
Getting Photos Into Your Computer
4-3
A
B
2
Remove the card by hand, then close the card and port
cover.
3
Insert the card into the slot in the cable connector with
the label facing toward the side of the connector
stamped “USB.” Make sure the pin holes on the card
face into the connector slot. Push the card all the way
into the slot.
Connecting the Jumpshot USB Cable
You can connect the USB cable to your computer’s USB
port or USB hub while your computer is turned on or off.
1
Locate an available USB port or USB hub port on your
computer system. See your computer documentation for
instructions.
NOTE
If your system can’t recognize the USB CompactFlash card
when it’s connected to a USB port on the keyboard or
monitor of an iMac or Power Macintosh G3, or a hub port on
any system, connect the USB cable directly to a USB port on
your computer instead.
2
Position the JumpShot USB
cable connector so the side
shown here faces in the
correct direction for your port. Then connect it to your
computer’s USB port or USB hub port.
If you have a Windows 98 computer, see the next section for
instructions on installing the USB CompactFlash card and
USB cable drivers. If you have a Macintosh, see page 4-7 for
instructions on transferring your pictures.
Summary of Contents for PhotoPC 650
Page 3: ...A B ...
Page 14: ...6 Introduction ...
Page 52: ...3 16 Playing Back Pictures ...






























