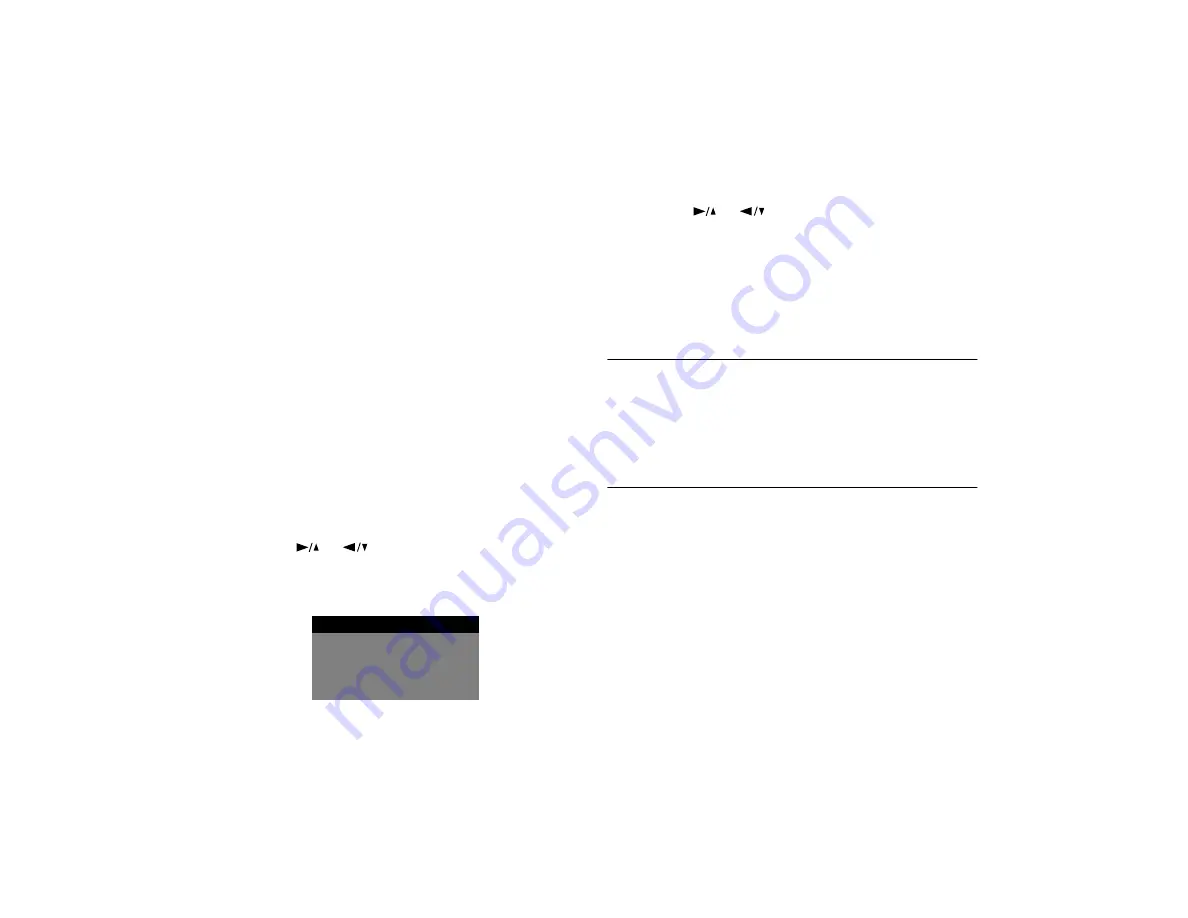
Getting Started
1-7
A
B
Formatting the USB CompactFlash
Card
Before you use your camera for the first time, you need to
format your USB CompactFlash card so it can store your
pictures. After that, you only need to format the card if a
message appears on the LCD monitor instructing you to do
so or if you want to quickly erase all the pictures it contains.
Make sure you installed the USB CompactFlash card in the
camera (as described on page 1-2), and set the camera’s date
and time (as described on page 1-5), then follow these steps:
1
On the back of the camera, set the monitor switch to
PLAYBACK
(as shown to the left).
2
Press the
SELECT
button to display the LCD monitor
menus.
3
Press the
or
button until you see the Photo
Control menu. Then press the
SELECT
button to
display the menu options, as shown below:
4
Press the
or
button until
Reformat
is
highlighted, then press the
SELECT
button. A warning
message appears.
5
Press the
SELECT
button again to format the card and
return to the Photo Control menu.
6
Press
BACK
until you return to normal playback mode.
NOTE
Your USB CompactFlash card works with any ATA-compatible
digital camera, such as EPSON’s PhotoPC 600, 700, or 750Z
cameras.
If you have problems formatting or using your CompactFlash
card, contact Lexar Media, as described on page 9-10.
Photo Control
Erase
Lock
Reformat
Summary of Contents for PhotoPC 650
Page 3: ...A B ...
Page 14: ...6 Introduction ...
Page 52: ...3 16 Playing Back Pictures ...






























