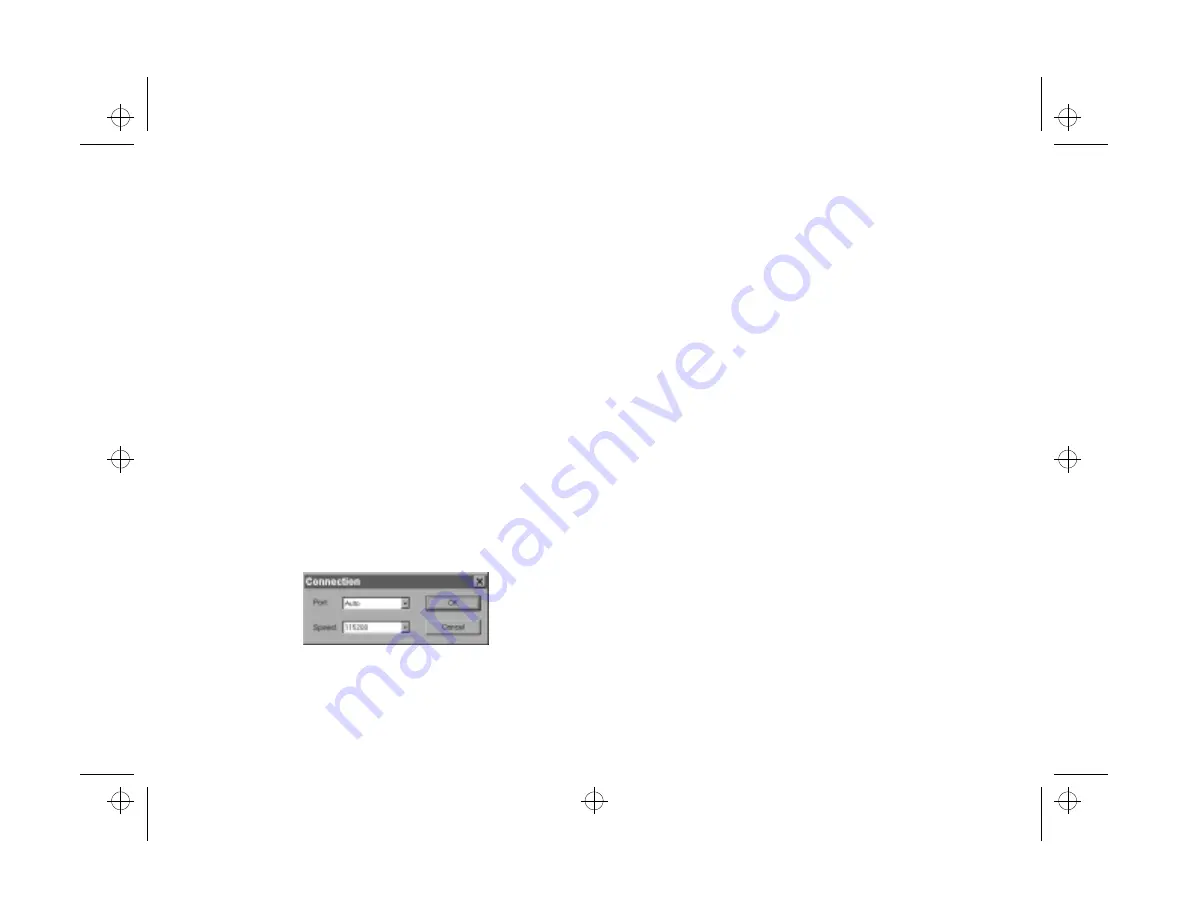
4-8
Getting Photos Into Your Computer
Follow these steps to get your camera connected correctly:
1
Make sure the camera is turned on and has not shut off
automatically. If it has, turn it off and then back on
again by closing and opening the lens cover.
2
Check the cable and make sure the connections are
secure. Make sure the pins inside the connector are not
bent.
3
Make sure your batteries have enough power, or your
AC adapter is connected.
4
Click
Retry
. If you see the Connection Failed message
again, click
Setup
.
You see the following dialog box:
5
Select another port if necessary. In most cases, it is best
to leave the
Port
setting at
Auto
because Image Expert
can detect the camera connection automatically.
If you have a serial device connected to one port and an
internal modem on the other, you can try setting the
Port
to COM3 or COM4.
6
Select a slower speed. Image Expert automatically
chooses the fastest speed that works with your system,
but this may actually be too fast for the configuration of
your port. Try setting the speed to
57600
. You may
need to experiment to choose the best speed.
7
When you are finished, click
OK
.
popch4.fm5 Page 8 Tuesday, August 26, 1997 5:00 PM






























