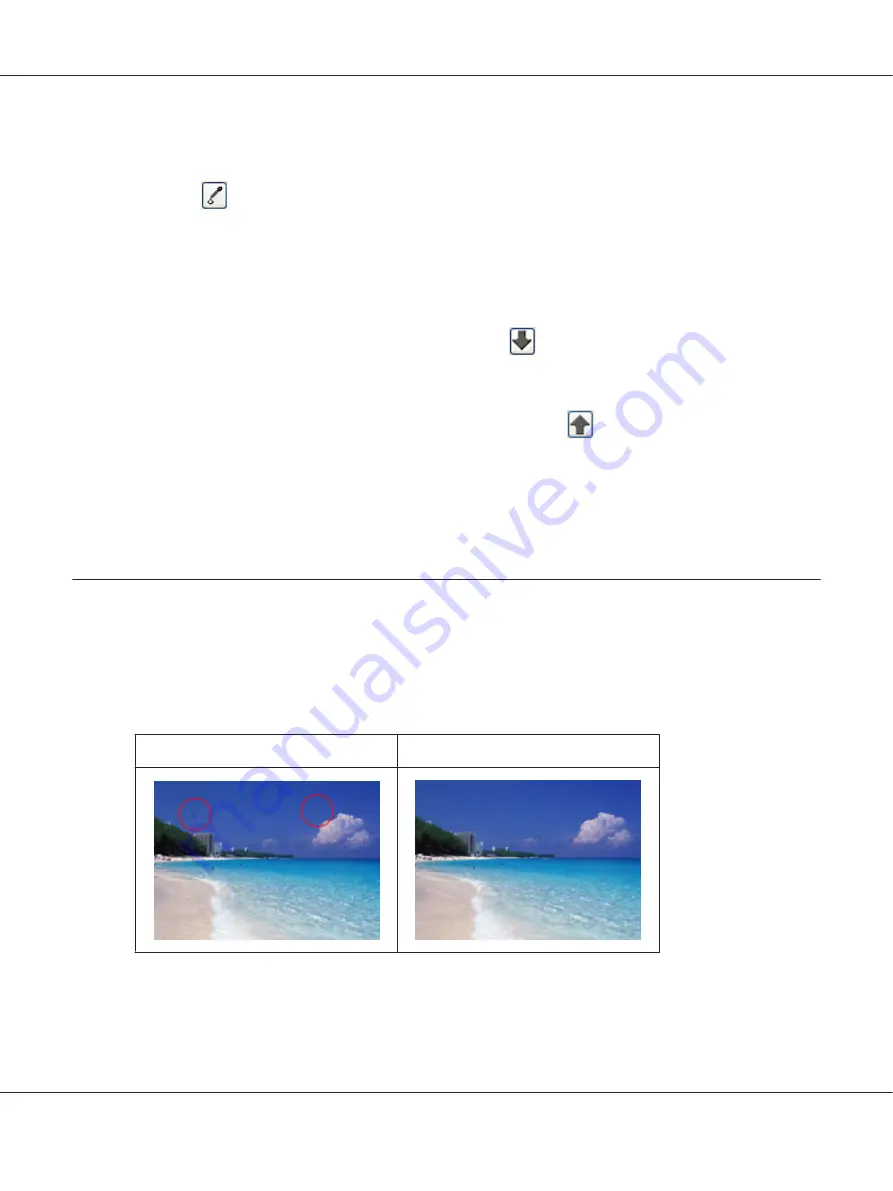
Note:
You can also use the cells to the right of the adjustment area to change the brightness, if necessary.
3. Click the
color applicator icon. Your cursor changes to a droplet.
4. In the Preview window, click on the color in your image that needs adjustment. The color change is
reflected in your image.
5. If you want to continue adjusting the color, repeat steps 2 through 4.
If you want to save the color for future scans, click the
save icon. The color appears in the save
area.
Note:
To load a previously saved color, select the color and click the
apply to palette icon.
6. When you are finished adjusting the color, click
Close
to return to the Professional Mode window.
For further details on using the Color Palette feature, see Epson Scan Help.
Removing Dust Marks with the Dust Removal Feature
Using the
Dust Removal
feature in Epson Scan, you can virtually “clean” the dust marks from your
originals as you scan them.
Before scanning your originals, carefully remove any dust that you can see on them.
Original image
Dust Removal applied
Note:
❏
Before scanning your originals, carefully remove any dust that you can see on them.
Perfection V600 Photo User’s Guide
Scanning Special Projects
83






























