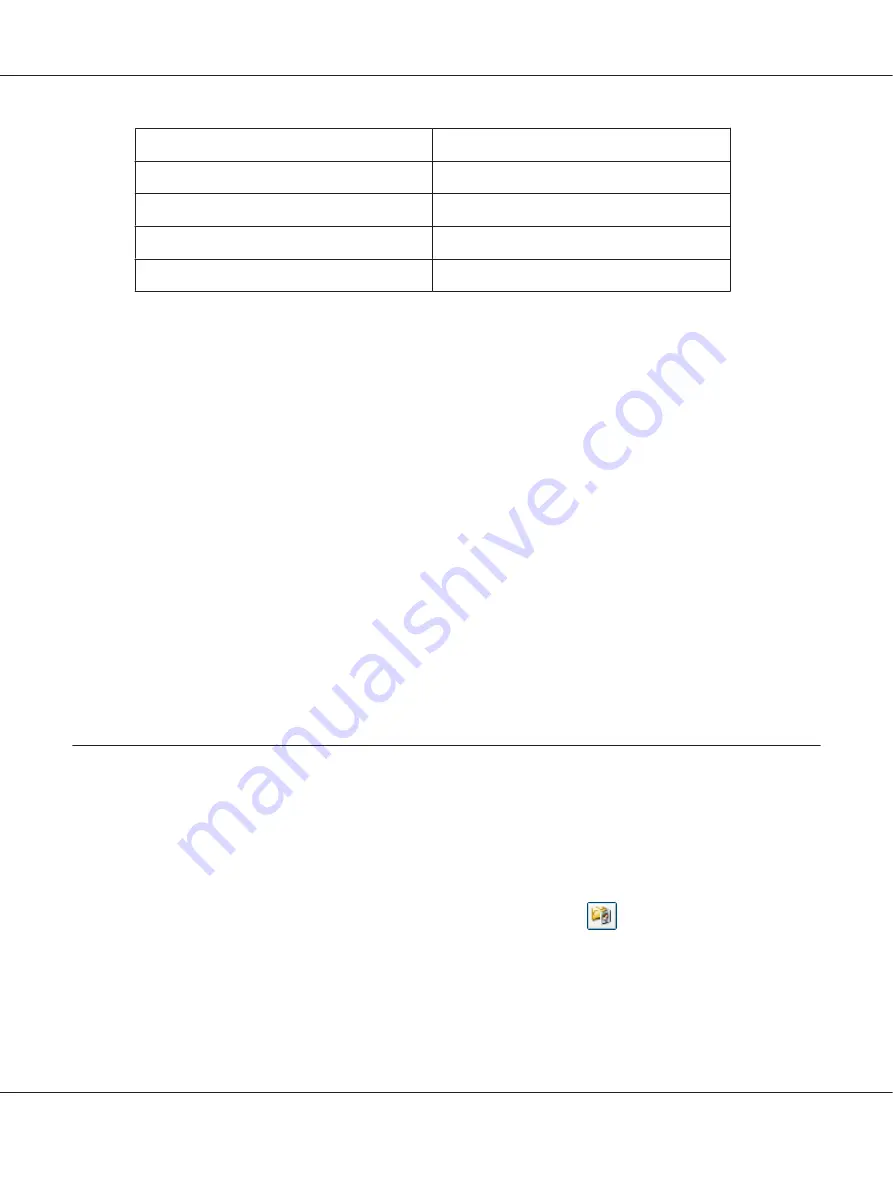
Dropout: Green
Drops out green from the scan.
Dropout: Blue
Drops out blue from the scan.
Color Enhance: Red
Enhances red in the scan.
Color Enhance: Green
Enhances green in the scan.
Color Enhance: Blue
Enhances blue in the scan.
7. Click the arrow to open the
Resolution
list and select an appropriate resolution for your
original(s). See “Selecting the Scan Resolution” on page 51 for instructions.
8. Click
Preview
to preview your image(s). The Preview window appears and displays your
image(s). See “Previewing and Adjusting the Scan Area” on page 54 for instructions on settings
in the Preview window.
9. Click the arrow to open the
Target Size
list to select the size you want of the scanned image(s), if
necessary. You can scan your images at their original size, or you can reduce or enlarge their size by
selecting Target Size. See “Selecting the Scan Size” on page 70 for instructions.
10. Modify the image quality, if necessary. See “Adjusting the Color and Other Image Settings” on
11. Click
Scan
.
What happens next depends on how you started your scan. See “Finishing the Scan” on page 75 for
instructions.
Selecting File Save Settings
When you see the File Save Settings window, you can select the location, name, and format of the
scanned image file.
1.
Full Auto Mode
:
Click
Customize
, then click
File Save Settings
.
Office Mode
,
Home Mode
, or
Professional Mode
:
Click the
File Save Settings
icon to
the right of the Scan button.
Perfection V600 Photo User’s Guide
Scanning Your Originals
48






























